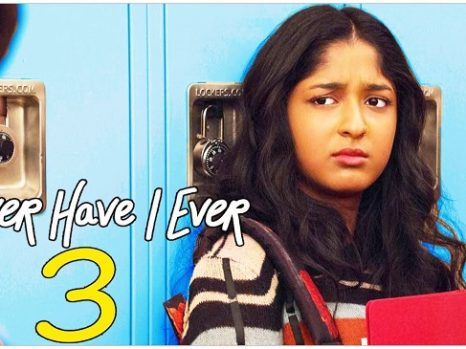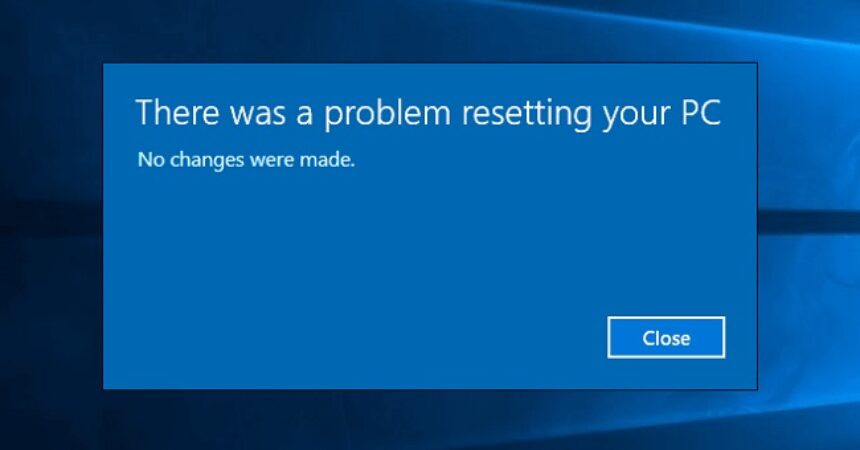Encountering errors on your computer can be a distressing experience, especially when they interfere with essential functions like resetting your PC. One such common issue faced by Windows users is the ‘There Was a Problem Resetting Your PC’ error.
This detailed guide will explore the meaning of this error, its potential causes, and provide effective solutions to resolve it effortlessly.
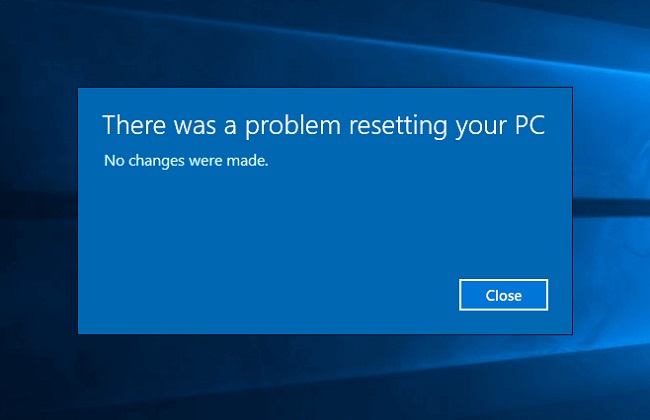
What Does ‘There Was a Problem Resetting Your PC’ Mean?
This error message typically appears on Windows computers when attempting to perform a system reset or refresh. A system reset is often used to restore the computer to its original state or to a previously saved configuration, which can be helpful in resolving various system issues.
However, when this process is hindered by the aforementioned error, it can leave the system in an uncertain state, unable to complete the reset.
Read Also:
Causes of the ‘There Was a Problem Resetting Your PC’ Error
Several factors can lead to this error during a system reset:
- Corrupted System Files: Damaged or missing system files can prevent the reset process from completing successfully.
- Issues with Windows Recovery Environment (WinRE): Problems with the WinRE, which is used to perform the reset, can cause this error.
- Insufficient Disk Space: Not having enough space on the hard drive to complete the reset can result in an error.
- Malfunctioning Windows Update: Sometimes, a recent Windows update can interfere with the system reset process.
- Faulty System Configuration: Incorrect or corrupted settings within the system configuration can impede the reset process.
How To Fix ‘There Was a Problem Resetting Your PC’ in Windows 10
Solution 1: Run Startup/Automatic Repair
- Insert the Windows boot-up CD and click restart.
- Press any key for the next step when it prompts to press any key to boot from CD/DVD.
- When asked for language preferences, select yours and click Repair your computer.
- Click Troubleshoot when it asked to choose an option on the screen
- Select Advanced option on troubleshoot screen.
- You will see the advanced options on your screen now, click on Automatic repair or Startup repair.
- Let the Windows Automatic/Startup Repairs complete.
- You will probably succeed in fixing There was a problem resetting your PC error. In case, you fail then continue to next method.
Solution 2: Fix Boot Image And Rebuild BCD
- Go back to the advanced options screen and click on Command prompt.
- Click enter after typing each of the following commands one by one :
a) bootrec.exe /FixMbr
b) bootrec.exe /FixBoot
c) bootrec.exe /RebuildBcd
- If these commands don’t continue then try entering these commands in cmd :
- bcdedit /export C:\BCD_Backup
- c:
- cd boot
- attrib bcd -s -h -r
- ren c:\boot\bcd bcd.old
- bootrec /RebuildBcd
- Once you have entered the commands, click restart and exit the windows.
- Check if There was a problem resetting your PC error is resolved. If not then continue.
Solution 3: Run System File Checker (SFC) And Check Disk (CHKDSK)
- With the same method given above, click open command prompt.
- Hit enter the following commands in cmd :
sfc /scannow /offbootdir=c:\ offwindir=c:\windows
chkdsk C: /f /r /x
Note: To perform the commands, you must have the drive letter where the windows is installed. Command C has the drive where we want to run check the disk.
- Exit the command prompt and restart your PC.
Solution 4: Perform A System Restore
- To perform this method, firstly put the recovery drive/SRD (System Repair Disc) or Windows installation media, then click next.
- Hit on the Repair your computer option showing at the bottom.
- Click on Troubleshoot and then choose Advanced options.
- At last, click open the System restore. Now you will see the instructions on the screen, follow them to complete the restore.
- Restart your PC to remove the There was a problem resetting your PC error.
Solution 5: Rename the System And Software Registry Hives
- Go to the Advanced options screen and click on Command Prompt.
- Enter the following command into cmd :
cd %windir%\system32\config
ren system system.001
ren software software.001
- Then close the cmd, it will open the Windows Recovery Environment screen.
- Click on select Continue which will boot to the windows, and on the completion of reboot, There was a problem resetting your PC error will be fixed.
Solution 6: Recover From Drive
Note: Before continuing this method, you must acknowledge that it might erase all the data. Be sure before you begin with the steps.
- Connect your USB recovery drive and restart your PC.
- Press any key to to continue when it prompts to boot from CD/DVD.
- Click Next after selecting your language preferences and click Repair.
- Click on Troubleshoot when the choose an option appear onscreen.
- Now click on Advanced options from troubleshoot screen.
- Select System Image Recovery from the Advanced options screen.
- For further steps, follow the instructions from the screen.
Solution 7: Recover Your PC Using Recovery USB
- Insert your USB recovery drive to the PC.
- Go to the Advanced options and click open the Command Prompt.
- You have to hit Enter by typing notepad into cmd.
- The screen will show options in the notepad, click on File and then select Open.
- Click on All files from next to File Name, then put your USB drive letter which is being used for boot in the Windows.
- Type the drive letter once you get it and press Enter.
- Then press enter after typing Setup.
- Once your Windows Installation setup is open, follow the instructions from the screen to reinstall or clean install the Windows.
Solution 8: Repair Install Windows 10
The ‘There was a problem resetting your PC error’ will most likely be resolved with the methods given above. If is has not, it might be due to the erase of operating system or BCD information. If that is the case, then you can try fixing with incorporating Repair Install Windows.
But if it still is not working, then your last remaining option is to Clean Install i.e., Install the new Windows.
These were the best ways possible to fix ‘There was a problem resetting your PC error’ that you can perform on your windows. If you have any query or if you are still struggling to troubleshoot this issue, kindly share it with us by writing in the comment section below.
FAQs
- Is it safe to use these methods to fix the error?
- Yes, these methods are generally safe, but ensure to back up important data before attempting system repairs.
- Can this error lead to data loss?
- While the error itself doesn’t cause data loss, performing system resets or repairs may affect some files, so it’s crucial to back up your data.
- How often should I check my disk space to prevent this error?
- Regular checks, such as monthly, can help you manage disk space effectively.
- Should I attempt a system reset to fix minor issues?
- A system reset is generally recommended for significant system issues. For minor problems, simpler solutions like restarting the PC or running system checks might suffice.
- Can outdated drivers cause this error?
- Outdated drivers are unlikely to cause this specific error, but keeping drivers up to date is essential for overall system health.
By methodically addressing the ‘There Was a Problem Resetting Your PC’ error with these strategies, you can efficiently restore your computer’s functionality. Maintaining your system’s health through regular updates and checks will help ensure a smoother computing experience.
Read Also:
Conclusion
The ‘There Was a Problem Resetting Your PC’ error can be a roadblock in maintaining your system’s health, but it is typically resolvable with the right approach. Regular system maintenance, such as keeping your system updated and monitoring disk space, can prevent such issues. If the problem persists, seeking professional technical support is advisable.