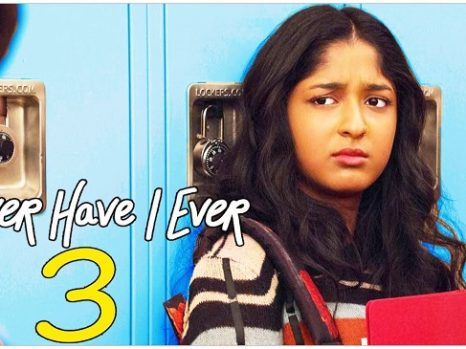Ethernet connects different Local Area Networks (LAN) present on the same chain of networks, helping them to communicate with each other. The Ethernet helps devices on the same string of the network to format and transmit data packets.
By doing this, other devices present on the same LAN networks receive, identify, and process the data. The data travels through the Ethernet cable. It is a physical, encased wire. A valid IP address is necessary for the Ethernet to communicate with the LAN.
A Network Interface Card (NIC) is a chip on the computer. It is a hardware module that helps the computer to connect with other devices on the same chain of network. If the NIC has a problem or if there is a problem with any IP address within the chip, it leads to the error of Ethernet not having a valid IP address.
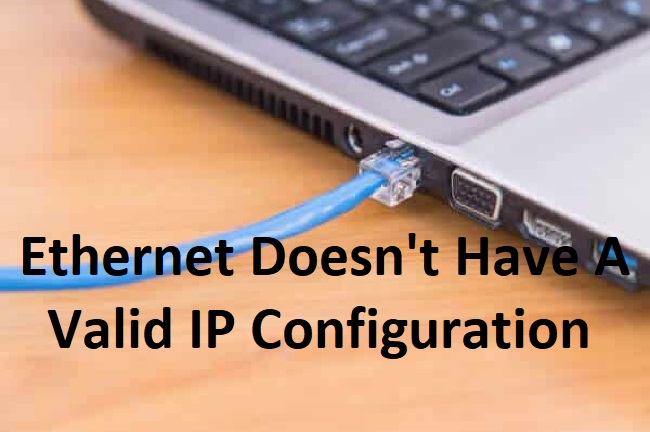
Understanding the “Ethernet Doesn’t Have a Valid IP Configuration” Error
This error occurs when your computer is unable to obtain a valid IP address from your router or modem. An IP address is a unique set of numbers assigned to each device on a network, allowing them to communicate with each other. Without a valid IP address, your computer cannot connect to the internet, leading to this specific error message.
Read Also:
Causes of the Error
Several factors can lead to the “Ethernet doesn’t have a valid IP configuration” error:
- Faulty Network Adapter Driver: Outdated or corrupted network adapter drivers are a common cause.
- Incorrect Network Settings: Sometimes, the settings might be improperly configured, either manually or due to software conflicts.
- Malfunctioning Router or Modem: Issues with your router or modem can prevent it from assigning an IP address to your computer.
- IP Configuration Issues: Problems with the DHCP (Dynamic Host Configuration Protocol), which is responsible for assigning IP addresses, can lead to this error.
- Hardware Problems: Faulty Ethernet cables or hardware malfunctions can also be culprits.
How to Fix Ethernet doesn’t have a valid IP configuration in Windows 10
What can we do when we come across such an error? Let us see the methods which we can try in order to solve this error. The below steps are more or less similar for all Windows Operating Systems (OS). This is written according to Windows 8 OS.
1. Update the Network Adapter Drivers present on your machine or system
Update the Network Adapter Drivers present on your system. It can solve the problem. Follow the steps mentioned below to update the Network Adapter Drivers:
- Locate the This PC icon on your machine.
- Right-click on This PC
- Go to Properties
- The System window opens.
- Click on the Device Manager option
- Go to the Network Adapters option and select your adapter.
- Right-click on your adapter
- Select the Update Driver Software option
- Select “Search automatically for updated driver software”
The above-mentioned steps will update the Network Adapter Drivers present on your system. Restart your machine and check if the problem is sorted out.
2. Uninstall Ethernet Drivers
If the above-mentioned steps do not resolve the problem, try uninstalling the Ethernet Drivers on your machine. Follow the below-mentioned steps.
- Locate the This PC icon on your machine.
- Right-click on “This PC”
- Go to Properties
- The System window opens
- Click on the Device Manager option
- Right-click on the network adapter which you want to uninstall
- Click on the Uninstall option
- A Confirm Device Uninstall warning window pops up.
- Click on OK to uninstall. The Network Adapter will be uninstalled.
The drivers will be reset to the original version. Again restart your machine. Check if the Ethernet bug has been solved.
3. Restore TCP/IP settings
If the error is not getting resolved either by updating or uninstalling the Network Adapter drivers, one can try restoring the TCP/IP settings on the machine. Follow the below-mentioned steps.
- Click on the Control Panel icon on your machine
- Go to Network and Internet->>Network and Sharing Center
- Go to Network and Sharing Center->>View Network Status and tasks
- Check if your connection is listed under View your active networks option.
- Click on the “Connections” option situated alongside your network.
- A popup window displays. It depicts the status of the connection.
- Click on the Properties button of the popup button.
- Check whether your protocol is present. Click on Install button
- Click on the Protocol option.
- Select the “Reliable Multicast Protocol” option.
- Click on OK button.
The above-mentioned steps will restore the TCP/IP settings on your machine. Restart the machine and check if the erroneous message of Ethernet still occurs.
4. Configure your TCP/IPv4 Settings
If restoring the TCP/IP settings does give a solution to the Ethernet error, then try configuring your TCP/IPv4 settings. Carry out the below-mentioned steps to configure your TCP/IPv4 settings. The steps quite similar configuring TCP/IP settings, only the last few steps are a little different.
- Click on the Control Panel icon on your machine
- Go to Network and Internet->>Network and Sharing Center
- Go to Network and Sharing Center->>View Network Status and tasks
- Check if the required network name is listed under View your active networks option.
- Click on the “Connections” option situated alongside the network name.
- A popup window displays. It depicts the status of the connection.
- Check whether the Properties button is present on the popup. Click on it.
- Select the TCP/IPv4 protocol from the list from the popup which displays.
- Check whether the Properties button is present on the popup. Click on it as shown.
- A popup window displays. This window describes the TCP/IPv4 properties.
- Select the radio buttons as shown in the fig above.
- Click on the “OK” button.
- Restart your system
Carry out all the above steps and then check if the error has been resolved. Don’t worry if the problem has not been resolved even after this step. There are still a few more methods. Let us try them too.
5. Disable and Enable the Network Adapter on Your Machine
If updating and uninstalling the Network Adapter methods do not work, then try this. Disable your Network Adapter. Enable it immediately. If you are lucky this time, definitely your problem will get resolved.
Check the steps mentioned below helps in disabling and then immediately enabling the Network Adapter on your system.
- Click on the Control Panel icon on your system
- Go to Network and Internet->>Network and Sharing Center
- Go to Network and Sharing Center->>View Network Status and tasks
- Check if the required network is listed under View your active networks option.
- Click on the “Connections” option displayed beside your network.
- A popup window displays. It depicts the status of the connection.
- Click on the “Disable” button. The adapter gets disabled.
- Now go back to Control Panel.
- Go to Network and Internet->>Network and Sharing Center.
- Select the “Change Adapter Settings” option.
- Right-click on your network.
- Select the “Enable” option.
- The network gets enabled.
Restart your system after carrying out the above steps. Check if the Ethernet problem has been resolved. Let us check one more solution to resolving this error.
6. Update your BIOS
This step may vary for every system. However, one can try out the below-mentioned steps. Update the BIOS of a particular system according to its manufacturer and BIOS name.
Check out the following steps:
- Check out your System Name and model of your machine.
- Check out the BIOS version date. This information is available under the system details only. It can vary from one system to another. You will need to explore your system.
- Alongside the BIOS version date, you can see your computer name and a company name. Usually, the BIOS version is located here.
- If you are using a custom-built computer, check the version of the motherboard’s model. There is no need to check the computer model.
- Check who is your BIOS manufacturer. Open the BIOS manufacturer’s website.
- Generally, the BIOS update file is located in the BIOS manufacturer’s website.
- You have to find the BIOS update file. This process differs for different BIOS manufacturers.
- Once you find the BIOS update file, check its version.
- Ensure that the BIOS update file which you have located is of a more recent version.
- Check if the version number of the new BIOS file is higher than the one which you have. In this condition, you need to update your BIOS. Else, it is not necessary
Carry out the above steps. The BIOS gets updated. Please note that the above steps may vary depending on every system. This is a general method for updating BIOS. It is important to keep in mind that we have to be extremely cautious when we update BIOS.
If you are not very sure how to update BIOS, then I suggest you take the help of an engineer who specializes in these matters. Any error in updating BIOS can hamper your entire system. Your motherboard may stop working.
You can even do this:
Try to update the firmware of your router or modem. You have to check the respective official driver sites before doing the same. The above-mentioned steps need to be carried out by specialized users only.
Any error during any action can cause a major malfunction to occur in your system. It might cause permanent damage to the system hardware. In case of any issue, it may cause the “DNS Server not responding error” to occur. Your entire OS becomes useless.
FAQs
- Is this issue specific to Windows 10?
- While common on Windows 10, it can occur on other versions of Windows as well.
- Can antivirus or firewall settings cause this error?
- Yes, sometimes these settings can interfere with network connections. Temporarily disabling them can help in troubleshooting.
- Should I set a static IP address to solve this issue?
- Setting a static IP is an option, but it’s recommended only for advanced users familiar with network configurations.
- How do I know if my Ethernet cable is faulty?
- Look for visible damage or try the cable with another device to see if the issue is replicated.
- What if these solutions don’t work?
- If the problem persists, it may be due to a more complex issue. Consider consulting with a network specialist or your ISP.
By understanding the “Ethernet doesn’t have a valid IP configuration” error and applying these solutions, users can efficiently restore their internet connectivity and ensure a stable network environment.
Read Also:
Conclusion
Try out the above-mentioned techniques. You can definitely find a solution to your problem. Besides the techniques mentioned above, check if the Ethernet cable is connected properly. An easy task of unplugging and plugging back the cable wires may do wonders.
If all the above methods fail to resolve this problem, then there could be some major fault in your Network Interface Card. Do not try to do anything with your NIC all by yourself because it can cause another major error. I recommend getting it checked by professionals. They would help you out.