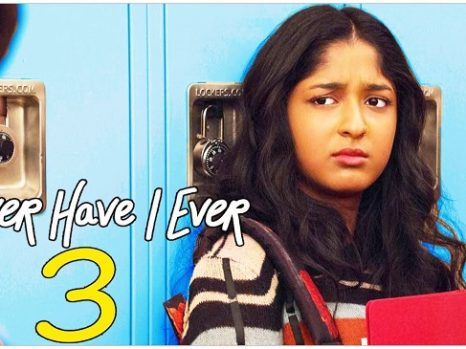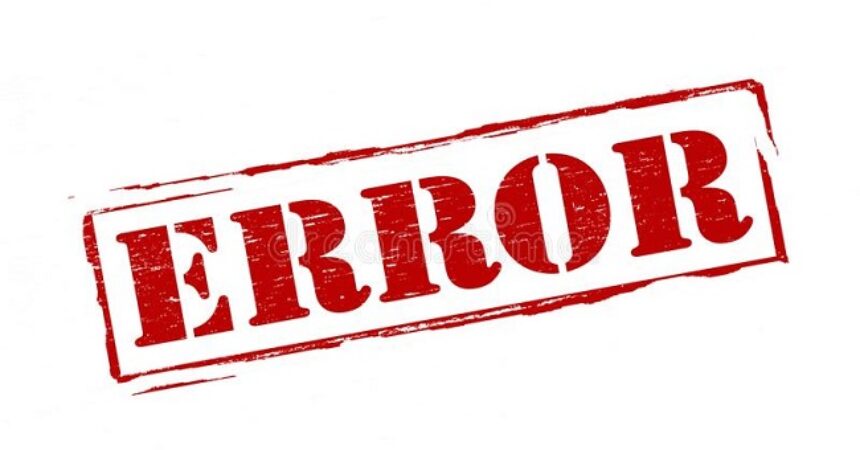The “RPC Server is Unavailable” error is a common but perplexing issue faced by many Windows users. This error can interrupt various operations and services on a computer, leading to significant inconvenience.
This comprehensive guide aims to demystify this error by explaining its meaning, exploring its causes, and offering practical solutions to resolve it effectively.

Understanding the “RPC Server is Unavailable” Error
Remote Procedure Call (RPC) is a protocol that one program can use to request a service from a program located on another computer in a network. The “RPC Server is Unavailable” error occurs when the client device cannot access the server or service it requires via the RPC protocol.
This error is commonly seen in Windows environments during activities like printing, accessing shared files, and using certain software applications.
Read Also:
Causes of the “RPC Server is Unavailable” Error
There are several reasons why this error may occur, including:
- Network Connectivity Issues: Problems with network connection can prevent access to the RPC server.
- Firewall or Security Software: Firewalls or security programs might block RPC communications.
- Incorrect Registry Settings: Incorrectly configured Windows Registry settings can lead to RPC errors.
- Service Disruption: If certain Windows services required by RPC are disabled or malfunctioning, the RPC server may become unavailable.
- DNS Issues: Problems with Domain Name System (DNS) resolution can hinder the client’s ability to communicate with the server.
Solutions to Fix the “RPC Server is Unavailable” Error
Resolving this error typically involves checking network connections, configurations, and services. Here are some effective methods:
Method 1: Ensuring RPC services are running properly
The main reason for RPC error can be a misconfiguration of RPC services on the connected computers.
Step 1: Hold Windows+ R key and fire up the Run window, once you see it type in “services.msc” and hit enter.
Step 2: In the services window scroll down until you find DCOM Server Process Launcher, Remote Procedure Call (RPC), and RPC Endpoint Mapper. Check that they are running and are set up on automatic.
Step 3: In case they are not checking out method 4 and make changes in the registry.
Method 2: Firewall on your system
A firewall can be a reason to block various applications. You can simply check your firewall and see what things are being blocked by your firewall. Here are the steps to configure your Windows Firewall
Step 1: Hold Windows+ R on your keyboard and the run dialog box shall pop up. Type in control and hit enter.
Step 2: In the control panel, go for windows firewall. Select the option to allow an app through windows firewall, below Windows Firewall.
Step 3: Scroll down and find in Remote Assistance. Check if the communication is enabled and all the boxes are ticked.
Method 3: Checking the network connection
Sometimes the issue can be with your network connection. Here are steps to check your network connection.
Step 1: Hold the Windows + R on your keyboard and the run dialog box should pop up. Type in “ncpa.cpl” and hit Enter.
Step 2: Find your network and right-click the network connection you are using and select properties.
Step 3: Check that File and Printer Sharing for Microsoft Networks and Internet Protocol Version 6 (TCP/IPv6) is enabled. See that the boxes next is ticked.
Also, you can reinstall your network adapter driver to reset file and printer sharing.
Method 4: Check your Registry
Moreover, you can also check your registry settings by checking RPC is running well.
Note: The editing registry wrongly can cause trouble to the system. We recommend you to create a system restore point and take a backup of the registry before continuing.
Step 1: Log in to your operating system as an Administrator.
Step 2: Press the Windows key +R key simultaneously. In the Run dialog box type “regedit” and click on Enter.
Step 3: Next, in the Registry go to HKEY_LOCAL_MACHINE\SYSTEM\CurrentControlSet\services\RpcSs.
In case you find RPC is not set correctly in method 1, you can edit the Start registry key in the RpcSs path. Double click on start to edit its value. Set the value data to 2.
Step 3: Now, go to HKEY_LOCAL_MACHINE\SYSTEM\CurrentControlSet\services\DcomLaunch. Check that the DCOM Server Process Launcher is set correctly or not. Double click on the Start registry key and edit the value and set the value to 2.
Step 4 : Go to HKEY_LOCAL_MACHINE\SYSTEM\CurrentControlSet\services\RpcEptMapper.
See that the RPC Endpoint Mapper is set correctly. If not double click on start registry and set the value to 2.
FAQs
- Is this error exclusive to certain versions of Windows?
- No, the RPC error can occur in various versions of Windows, including Windows 10, 8, and 7.
- Can this error indicate a hardware issue?
- While it’s typically related to software or network issues, hardware problems (like network card failures) can sometimes cause RPC errors.
- How do I know if the error is caused by a firewall?
- Temporarily disabling the firewall can help determine if it is the cause. Remember to re-enable it afterward.
- Should I modify the registry to fix this error?
- Registry editing should be done cautiously and is generally recommended for advanced users. Incorrect modifications can cause serious system issues.
- Can VPN connections cause RPC errors?
- Yes, VPNs can sometimes interfere with RPC communications due to routing or firewall settings within the VPN.
By systematically addressing the “RPC Server is Unavailable” error with these strategies, users can ensure smooth operation of network-dependent services and applications. It’s essential to approach such issues methodically and with caution, particularly when making changes to system settings or configurations.
Read Also:
Conclusion
We have provided all the solutions to fix the RPC failure on your device. You can connect to different devices and network smoothly and perform your functions.
The “RPC Server is Unavailable” error can be a hurdle in utilizing network-based services and applications, but it is often resolvable with the right approach.
Regular network maintenance, ensuring proper service configurations, and managing firewall settings can prevent such issues. If the problem persists, consulting with IT professionals or seeking technical support may be necessary.