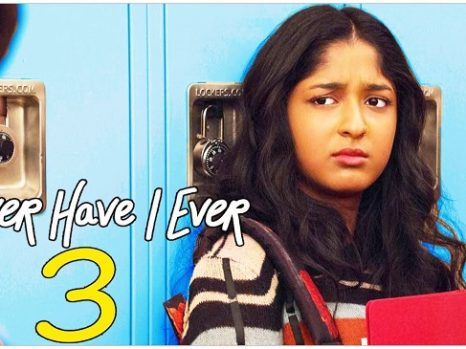Today’s world has lot of windows 10 users. Though Windows 10 proves to be useful and efficient, it does cause some difficulties. One of the major errors that is quite disturbing is that 0xc0000142. This error arises when the library programs of a particular application is damaged.
This error can also occur when you upgrade to Windows 10 as all the necessary packages may not be installed properly. Like a bee buzzing around a dialogue box keeps on popping relating to this error. No worries! In this article we have it all sorted out.

What is the 0xC0000142 Error?
The 0xC0000142 error, typically displayed as “Application Error 0xC0000142,” indicates that an application failed to initialize properly. This error usually appears when you try to open an application in Windows 10 and prevents the program from running. It can affect various applications, including system utilities and third-party software.
Read Also:
Causes of the Application Error ‘0xC0000142’ in Windows 10
Several factors can trigger this error:
- Corrupted System Files: Damaged or missing system files can lead to this error.
- Compatibility Issues: Some applications may not be fully compatible with Windows 10, causing initialization errors.
- Faulty Application Update or Installation: Improperly installed or updated software can lead to the 0xC0000142 error.
- Malware Infection: Malware can corrupt application files, resulting in various errors, including 0xC0000142.
- Registry Issues: Problems within the Windows Registry can prevent applications from initializing correctly.
How To Fix Application Error 0xc0000142 in Windows 10
There are various methods to resolve this pricking error. The methods listed here are few of the most effective solutions. Let us see them one by one.
Method#1 Repair the Corrupted Program
To start with the fundamentals, the error may occur due to failure or corruption of library of a application. Due to this, the program may not start correctly. So first we need to take out or restore the corrupted files in the system.
Even after trying out this method, if the error couldn’t be fixed then it is advised to uninstall the software or the application, as the file could damage other programs also.
Steps to uninstall a program
- Press Win+R or click the start button.
- Go to control panel option
- Click Programme and Features
- Right-click on the application and select ‘Uninstall”
The application is uninstalled successfully.
Read Also:
Method #2 Compatibility Mode
Another way of running an application is to run in the ‘Compatibility mode’. So if you want to run the game or a program try running that in Compatibility mode before uninstalling it.
Steps to switch on the compatibility mode:
- Open the properties tab of the application by right clicking it and select the properties option.
- In the properties dialogue box click compatibility tab
- Choose Run Compatibility Troubleshooter.
Now close the settings and run the application once again. If it works out properly then save the changes you made, else follow the steps given below.
- Place a check mark on Run this programme in compatibility mode in the Compatibility dialogue box.
- Then, opt the driver’s operating system that your system is running on.
- Then click on Run this program as an Administrator.
- In the end click Apply and exit the dialogue box. Now start the application once again.
Method #3 Update Graphics Card Drivers
Occasionally these type of faults occur when the graphic card drivers in a system fails. The graphics card might dysfunction due to a virus or a malware infection. In this case it is advised to update or change the graphics card drivers.
As the change requires exact fitting to the system the best practice is to update the graphic card properly. But do remember to download the updates from the official websites, else some kind of Trojan horses might imbibe with it.
Method #4 Download Latest C++, DirectX & .Net Framework
The error 0xc0000142 might occur due to many reasons. Few of them were listed above. Remember this error is caused by the defect in the library of the system. Likewise, the error box might also arise due to a bug or fault present in C++, DirectX and .Net Framework modules present in the system.
Just as mentioned before it is best to update the application or try uninstalling it and download the application once again from a reputed website.
Method #5 Modify The Registry
If the programs were not deleted properly there may be few cache data left which disturbs the users by affecting the system by generating the 0xc0000142 or infect the cmd.exe to start. To resolve this, we need to clean up the unwanted segments in the registry editor.
The steps followed are
- Click Win+R
- Enter ‘regedit’ in the dialogue box
- Then from the left partition of the dialogue click on the following to enter the location
HKEY_CURRENT_USER->Software->Microsoft->Windows->CurrentVersion->Run
- Now delete the cache segments of program that caused the disturbance.
- After doing all the necessary changes, reboot the system and start the application
NOTE: To perform this procedure one should have a quit an amount of technical knowledge as deleting some segments without knowing might cause some errors. Hence it is adviced to hand it out to the professional.
Method #6 Download DDL files
The error that we are resolving now might also occur due to unidentified DDL files. The rectification is simple as all we got to do is to replace the old DDL files with the new one.
The following steps are followed:
- You can download the DDL files by clicking this link
https://drive.google.com/file/d/0B2hLpRz5Um58emtSbG1iYi1aajQ/view
- Now go to the downloads section and copy these files
- Next open the application’s location from where the error 0xc000142 is been arising.
- In that application folder now paste the copied files from the downloads.
NOTE: always choose replace option when a dialogue box opens to ask you to chose between skip or replace.
Method #7 Uninstall The Unknown Programs.
Unknown programs always cause some trouble except for some. So it is best to uninstall it if you don’t know the working of that software or application. Once you install may software always check whether any additional programs have been installed or not. To uninstall a program:
- Open control panel by clicking the start menu. Or use the shortcut to Win+X to open the control panel
- Click on the application you want to uninstall.
- Click the uninstall option present. Or right-click the program and then choose uninstall
- Now check if any error persists.
Method #8 Change The Value of LoadAPPInit_DDLs
To do this change, follow the procedure:
- Open Run dialogue box by clicking Win+R
- Enter ‘regedit’ and press
- In the window opened (registry editor) proceed to the following location:
HKEY_LOCAL_MACHINE->SOFTWARE->Microsoft->Windows NT->CurrentVersion-> Windows
- Now open a dialogue box by double clicking the LoadAppInit_DDLs option
- In the dialogue box change the Value data from 1 to 0.
- Check the other details and press OK option and close the window.
- Check whether the error 0xc0000142 rises or not
FAQs
- Can this error cause data loss?
- The error itself does not cause data loss, but it can prevent access to applications that are crucial for work or other activities.
- Is it safe to edit the registry to fix this error?
- Editing the registry can be risky and is recommended only for advanced users. Always back up the registry before making any changes.
- How do I know if malware is causing the error?
- Run a thorough antivirus scan. If malware is detected and removed, and the error is resolved, it’s likely the cause.
- Can outdated drivers cause the 0xC0000142 error?
- Yes, outdated or corrupt drivers can lead to various system errors. Keeping your drivers updated can help avoid these issues.
- Should I attempt to fix this error on my own?
- Most of the suggested fixes are safe for average users. However, if you’re not comfortable, especially with advanced steps like editing the registry, seek professional help.
By following these steps, most users can successfully resolve the 0xC0000142 error in Windows 10. It’s essential to approach such errors methodically and cautiously, ensuring the stability and health of your computer system.
Read Also:
Conclusion
In this article we have discussed every possible cases the error 0xc0000142 could arise and the methods to resolve. If the steps are followed correctly the error would not appear. Now the application or the game runs smoothly. As I mentioned before few procedure involve technical details, so make sure you know the stuff before proceeding to manipulate it.
Mover over be it any software, it is necessary to download it from a legitimate website as downloading from other websites might cause few damage and malfunction the system. Also keep a the system supported with anti-virus software so that the files are safeguarded.
I hope this content helped you to resolve your problems.