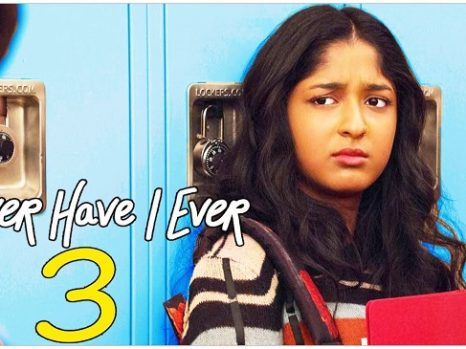Steam Content File Lock issue is an error that disables game files from being written or accessed on the local hard disk. The anomaly may be caused by issues on the local machine (your computer) or due to connectivity issues with the Steam servers as a result of Winsock failure.
This a common issue that’s prevalent across the global user community and has a couple neat fixes to it. Below are 4 methods that’ll help you eliminate this error.
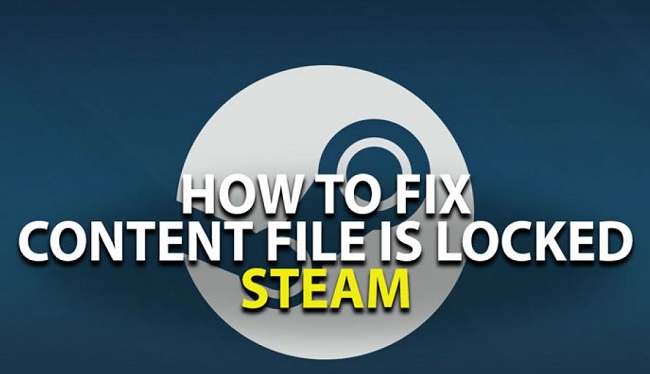
What is the Steam Content File Locked Error?
The ‘Steam Content File Locked’ error occurs on the Steam platform when the system is unable to write updates to the hard drive. This error typically appears during the installation or update process of a game, indicating that Steam cannot modify the necessary game files on your computer.
As a result, the update or installation process is halted, preventing you from accessing the latest version of your game.
Read Also:
Causes of the Steam Content File Locked Error
Several factors can contribute to the occurrence of this error:
- Antivirus Interference: Some antivirus programs may falsely detect Steam files as a threat and block them.
- Corrupted Files: Corruption in the game files or Steam directory can prevent successful updates.
- Disk Write Issues: Problems with the hard drive, such as bad sectors, can cause write errors.
- Administrative Access: Lack of proper permissions can prevent Steam from updating files on the system.
- Software Conflicts: Other applications or services running in the background might conflict with Steam.
How to Fix Steam Content File Locked Error
Method 1: Mend Corrupt Files
A common issue that can lead to this error is the presence of corrupted game files within the root Steam Directory. The games files may be red-flagged by the install verification system, and this further updates may be blocked. Re-downloading these files might get rid of the problem.
Steps to be followed:
Step 1: Exit Steam completely (from the system tray if necessary). Head to the “Steam” folder in the location where it is installed (Usually found in C:\Program Files\Steam\).
Step 2: Open the Logs Folder within \Steam and click on ‘Txt’.
Step 3: At the bottom of the text file, look for recent errors.
Step 4: If the error is due to a Mod folder installation, go to the path of the Mod’s root folder and delete it.
Step 5: Restart the Steam application and go to downloads and look for your game and click on ‘Update’.
Step 6: It will automatically begin re-downloading the necessary game files.
Method 2: Retune Winsock
Internet intensive applications like Steam require Winsock to handle input/output requests, and the corruption of which can lead to issues like Steam Content File Lock. To reset Winsock, follow the steps bellow:
Step 1: Run Command prompt (CMD) as Administrator. This can either be done by pressing the Windows Key on your keyboard, searching for CMD and running it as administrator or simply by using the combo ‘Windows Key+R’ and typing “cmd”.
Step 2: Type out, or copy paste the command “netsh winsock reset” and hit enter.
Method 3: Reposition Steam Installation and Game Files
Sometimes the root destination folder for Steam and the downloaded game might go corrupt, as a result of which it faces errors in writing game files to the disk. Relocating the Steam library to another folder might just pull you out of the grime. To relocate Steam installation and game files, follow the instructions below.
Step 1: Open the Steam Client and head over to Settings.
Step 2: Under Settings, click on Downloads and select Steam Library Folders.
Step 3: Select the Add Library Folders option and browse a new path where you want to relocate the Steam Directory.
Step 4: The above step with transfer all Steam files and its constituents to the desired folder.
Step 5: Exit Steam completely (from the system tray too).
Step 6: Go to your original Steam Directory (Usually found in C:\Program Files\Steam\) and under that delete everything except “SteamApps and UserData” folders.
Step 7: Cut and copy both folders into the new desired Steam Directory.
Step 8: Launch the Steam Client and login to your account.
Method 4: Disable Your Anti-virus
The anti-virus application on your computer may not allow Winsock and Steam to access their servers by blocking them as a safety measure. Temporarily disabling your anti-virus and restarting your game file download may allow it to update the files without a hitch.
While permanently disabling your anti-virus is not recommended, a temporary pause to its functionality will not harm your computer and might just get rid of the Steam Content File Lock issue.
FAQs
- Is this error specific to certain games?
- No, the error can occur with any game on Steam during updates or installations.
- Can reinstalling Steam fix the issue?
- Reinstalling Steam can be a solution, but it’s recommended to try other methods first as reinstalling might lead to loss of game data.
- Should I worry about data loss when using CHKDSK?
- CHKDSK is generally safe, but it’s always a good practice to back up important data before running such tools.
- How can I prevent this error in the future?
- Regularly update your software, run antivirus checks, and ensure Steam has the necessary permissions to operate.
- Can running out of disk space cause this error?
- Yes, insufficient disk space can prevent Steam from updating or installing games, leading to this error.
Addressing the ‘Steam Content File Locked’ error with these strategies can help maintain a smooth gaming experience on Steam. It’s important to approach such issues methodically to ensure that your gaming and updates proceed without interruption.
Read Also:
Conclusion
The Steam Content File Lock issue has been plaguing computers for a while now. Annoying due to its obstructive nature, users often find themselves in a fix. While the internet is sprawling with solutions and answers, the above mentioned methods are tried and tested solutions to rid the computer systems of this error effectively. Thanks for the read the our Fully Article. Enjoy the Your Day. Happy reading!