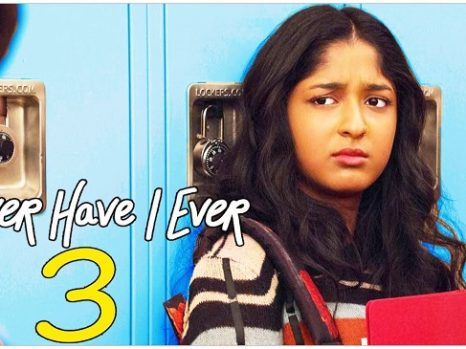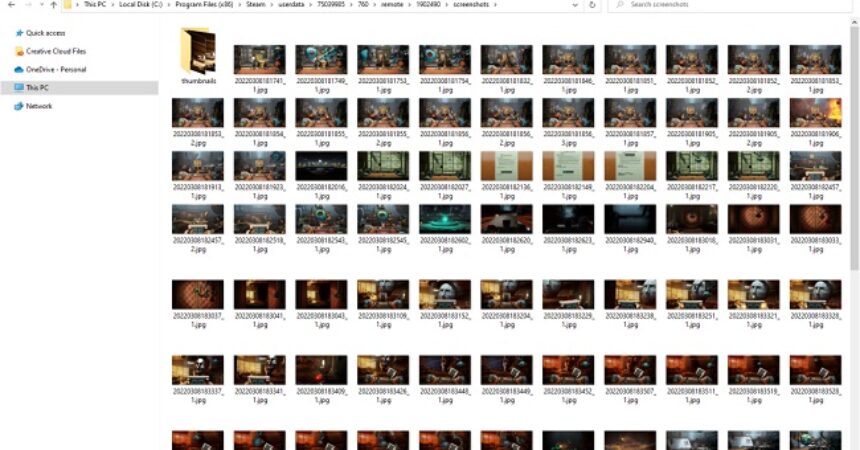Are you a gamer? And want to know how to access the Steam screenshot folder? Yeah, you have come to the right place. Follow us to solve your problem now. In any game you stream, you can proceed through clicking a hotkey on your keyboard i.e F12 to snap a screenshot of your current in game screen.
You can share this screenshot of your in game screen in social media platforms like instagram, Twitter, YouTube, wherever you want, Snapchat, WhatsApp, etc. Or you can even publish this screenshot in your gaming stream profile too. However, sometimes you might face the issues regarding screenshot of being unable to locate on their platforms.
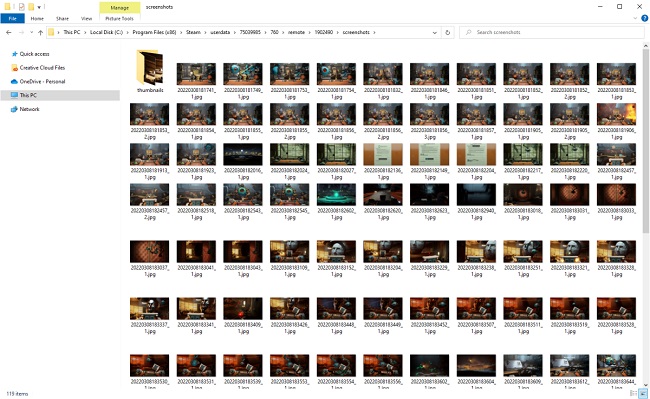
Understanding the Steam Screenshot Folder
The Steam Screenshot Folder is a specific directory where Steam saves screenshots taken in-game using the Steam overlay. It’s a convenient way to capture and store memorable gaming moments. These screenshots can be easily accessed, shared, or managed through the Steam interface.
The default location of this folder varies depending on your installation settings but is typically found within the Steam directory.
Read Also:
Common Causes of Access Issues to the Steam Screenshot Folder
Difficulty in accessing the Steam Screenshot Folder can arise due to several reasons:
- Incorrect Steam Settings: Sometimes, the Steam settings may be configured improperly, causing issues in locating or accessing the screenshot folder.
- Installation Path Issues: If Steam is installed in a non-default directory, finding the screenshot folder can be challenging.
- File Permission Problems: Lack of proper file permissions can restrict access to the folder.
- Software Glitches: Temporary glitches in the Steam client can impede access to the screenshot folder.
How To Find Your SteamID?
If you don’t know where is your stream Id located, you can get it by accessing your Steam client settings. Click on the view tab and then choose settings. You will be redirected to the interface and you will find a box that reads “Display Steam URL address when available”. Check it and save.
Now access your stream profile and click on View profile Option. You will get a number at the end located in the URL. That is your SteamID.
There are two ways you can access those pictures is as follows: one is to access them via the screenshot manager in the steam and the other is to access them through external hard drive storage (HDD /SSD).follow the below methods to get your problem been solved.
Method 1: Screenshot Manager
In this method, You can use your steam client to view all the pictures taken in-game during Stream.
Step1: open your game stream window on your PC.
Step2: On the upper left side of the panel screen where all the dropdown menus are located, click on [view screenshots].
Step3: By accessing your stream Screenshot Manager, you can upload the desired picture or delete it.
You can also access and view the Screenshots directly through your hard drive disk (HDD) by clicking [show on disk] button.
You can also delete specific pictures permanently from your hard disk drive directly from this folder.
Method 2: Accessing The Screenshot Folder Physically
Step1: There is a default setting associated with screenshots that they save directly into the folder located into users PC.
Step2: Access The folder where all the pictures are saved physically and are located in your stream where it has been installed.
By default, this location is set into the Local disk drive C.
Open your drive:
C:\ Programfiles (x86) \ Steam \ userdata\ <yourSteamID> \ 760 \ remote\ <app – ID> \ screenshots
If you haven’t changed your path during installation, then You might find your pictures into the stream folder inside program files. This is the path described above.
Some Easy Solutions to Access the Steam Screenshot Folder Easily
Resolving access issues to the Steam Screenshot Folder is usually straightforward. Here are some effective methods:
- Locate the Folder via Steam Settings:
- Open Steam and go to ‘View’ > ‘Settings’.
- Click on ‘In-Game’ and find the ‘Screenshot Shortcut Keys’.
- Below, you’ll find the ‘Screenshot Folder’ button. Click on it to view or change the default location.
- Check Steam Installation Path:
- Ensure that Steam is installed in its default directory, or remember the custom path if you changed it during installation.
- Navigate to the installation path to find the screenshots folder.
- Adjust File Permissions:
- Right-click on the Steam folder and select ‘Properties’.
- Go to the ‘Security’ tab and make sure your user account has full control.
- Restart and Update Steam:
- Restart the Steam client to resolve temporary software glitches.
- Check for updates to ensure you’re using the latest version of Steam.
- Use Windows Search Feature:
- Use the Windows search feature to find the screenshots. Type “Steam” followed by the game’s name and “screenshot” to locate the folder.
- Access Screenshots Directly from the Game’s Hub:
- Go to your game library in Steam.
- Right-click on the game and select ‘View Screenshots’. This will open the Steam overlay with all your screenshots.
FAQs
- Can I change the default location of the Steam Screenshot Folder?
- Yes, you can change it through the Steam settings under the ‘In-Game’ tab.
- Are screenshots taken in Steam automatically shared online?
- No, you have control over which screenshots to upload or share.
- What formats do Steam screenshots save in?
- Steam screenshots are typically saved in JPG format.
- Can I recover deleted Steam screenshots?
- If not backed up, it might be challenging to recover them. Regular backups are recommended.
- Why can’t I see the screenshot button in some games?
- Some games might disable the Steam overlay. Check the game settings to ensure it’s enabled.
By addressing the accessibility of the Steam Screenshot Folder and knowing how to manage it effectively, gamers can enhance their gaming experience on the Steam platform.
Read Also:
Conclusion
You can easily access the screenshots of your stream which is located inside your personal computer’s disk storage itself. Understanding and accessing the Steam Screenshot Folder should be seamless. The folder not only helps in storing but also in organizing your gaming memories.
By following the solutions outlined above, you can easily navigate any issues you face while trying to access your Steam screenshots. Regular maintenance of the Steam client, including updates and checking settings, will ensure a smoother gaming experience.