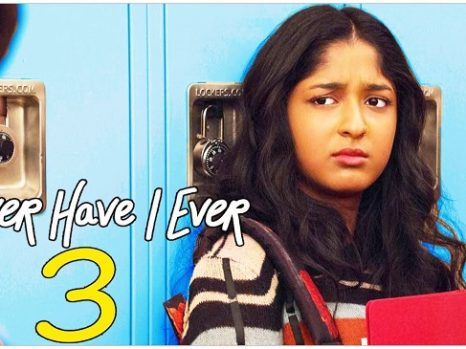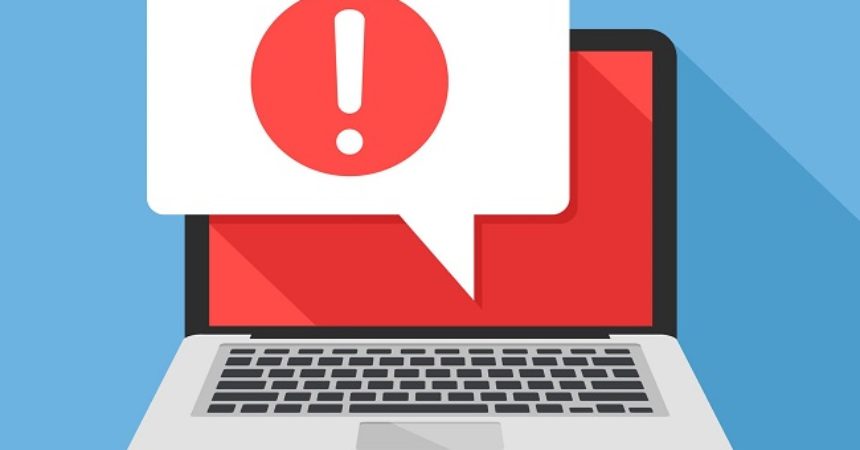Your Connection is Not Private is a very typical mistake that occurs very frequently. Users look for solutions to solve Your Connection is Not Private error so that they can continue surfing the internet without interruption. You have a few options for resolving the Your Connection Is Not Private problem.
We must not overlook the reality that, as technology advances, the number of cyber-crimes grows. Working on the internet exposes you to a variety of websites, some of which are secure and others that limit access to your trusted sources..
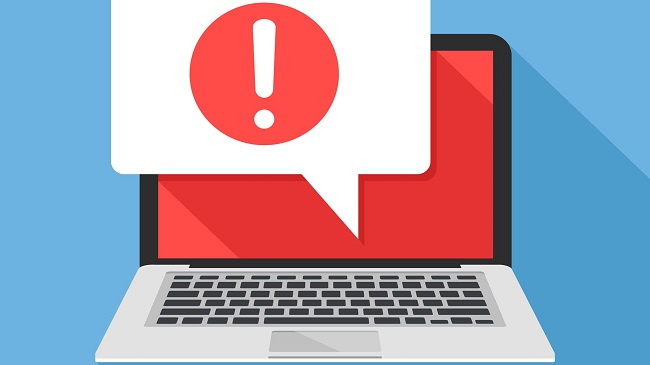
When this occurs, your computer is vulnerable to being hacked. To protect you from this, Google has implemented several security features that alert you when you are about to open or log into an unsecured website.
As a result, instead of an error, consider Your Connection Is Not Private to be a warning or alert.
Read Also:
- ERR_CONNECTION_TIMED_OUT
- NVIDIA Driver Fails With NVIDIA Installer Failed
- SSH_Exchange_Identification: Read: Connection Reset By Peer
What Does ‘Your Connection is Not Private’ Mean in Chrome?
The ‘Your Connection is Not Private’ error in Chrome indicates that the browser cannot establish a secure and private connection with the website you are trying to visit. This error is Chrome’s way of alerting you that there might be a potential risk to your privacy and data security if you proceed.
Causes of ‘Your Connection is Not Private’ Error in Chrome:
Several factors can lead to this error message in Chrome. Understanding these causes is essential for troubleshooting. Common causes include:
- Outdated SSL Certificate: If a website’s SSL (Secure Sockets Layer) certificate is expired, invalid, or missing, Chrome will display this error.
- Incorrect Date and Time Settings: Incorrect date and time settings on your device can cause Chrome to misinterpret the validity of SSL certificates.
- Browser Cache and Cookies: Corrupted or outdated cache and cookies can interfere with website loading and SSL certificate verification.
- Antivirus or Firewall Interference: Sometimes, security software can block certain websites or interfere with SSL connections.
- Network Issues: Problems with your network or public Wi-Fi security can trigger this error.
- Chrome Extensions: Certain browser extensions, particularly those related to security or privacy, can cause SSL certificate errors.
How to Fix Your Chrome Connection Isn’t Private
So, let’s talk about how to fix the Your Connection Is Not Private issue.
Method 1: Go to a website that uses an insecure connection.
This method can be used if none of the other methods work for you.
Step 1: Return to the website where Chrome displayed the Your Connection is Not Private error.
Step 2: Next, scroll down and see if there is an Advanced link option. If so, select it.
Note: Proceeding with an insecure connection poses a danger to your privacy; thus, use this method only if no other options are available and only as a temporary solution.
Use this method only if you are certain that the website you want to visit is safe and secure.
Method 2: Change the time and date
When you try to open a page or website, Google safety checks the SSL certificate, as well as the time and date, and if they are all correct, your screen displays the Your Connection is Not Private error.
To try this method, follow the instructions below:
Step 1: Select the “Date & Time” icon from your system tray.
Step 2: Select “Adjust Date/Time” from the context menu when right-clicking on the icon.
Step 3: A new window will open, allowing you to simply select or modify your system’s date and time if it is incorrect.
Step 4: After that, save the changes you’ve made, close all the windows, and restart your computer.
Method 3: Clear Browsing Data
You are more likely to see this error if your computer is clogged with a huge volume of surfing data. As a result, the most basic remedy to this issue is to clear the browser data using the instructions below:
Step 1: Launch Google Chrome and select the three-dot icon in the upper right corner of the window.
Step 2: A drop-down menu will appear, from which you can select the Settings option.
Step 3: Next, on the settings page, look for the option Show Advanced Settings.
Step 4: Select the Clear Browsing Data Button from the privacy tab.
Step 5: A new window will open, in which you should select the surfing history you want to delete and then press the “Clear Browsing History” button.
Step 6: Finally, restart your computer to see if the problem has been repaired.
Method 4: Use Incognito Mode
This technique detects extensions that may be causing the Your Connection is Not Private problem and helps you fix it.
Follow these steps to put this strategy to the test:
Step 1: First, you must activate the incognito mode, which can be done in one of two ways:
Open Chrome and select the three-dot icon in the upper right corner > then Select New Incognito from the drop-down menu.
OR
You can open a new incognito window by pressing the CTRL + Shift + N key combination.
Step 2: In the new incognito window that appears, check to see if the website that was previously displaying an error has opened or not. If it opens, the issue is caused by a third-party extension.
Step 3: Next, select the Settings option from the drop-down menu by clicking on the three-dot icon in the top-right corner of the window.
Step 4: You will be transported to a new window, where you will notice an option called Extensions on the left side. Click on it.
Step 5: A list of all extensions will be displayed; search for the extensions that are causing the error and perhaps obstructing SSL Connection.
Step 6: Uncheck the enable option for the defective extensions after that.
Method 5: Disable Antivirus Software or Firewall Settings
This strategy is also useful because some antivirus programs are sensitive and will prevent us from using a website if it detects an error or something is amiss. As a result, it’s a good idea to check the antivirus program’s settings to see if you can disable or disable the “SSL Scan” option.
If you can’t find the SSL scan option in your antivirus settings, you can try turning off the antivirus to fix the problem. Finally, save your modifications and check to see if the problem has been resolved.
FAQs:
- Is it safe to bypass the ‘Your Connection is Not Private’ error?
- It’s generally not recommended, especially for sensitive data. Only proceed if you are certain of the website’s security.
- Can this error occur in browsers other than Chrome?
- Yes, similar errors can appear in other browsers, though the message might be worded differently.
- Should I always clear my cache when I see this error?
- Clearing the cache is a common troubleshooting step for many browser-related issues, including this error.
- How do I update Chrome?
- In Chrome, click on the three dots in the upper right corner, select ‘Help’, then ‘About Google Chrome’, and the browser will check for and install any updates.
- What should I do if the error persists after trying all methods?
- If the issue continues, it could be a problem with the website’s SSL certificate. Try contacting the website administrator for assistance.
Understanding and addressing the ‘Your Connection is Not Private’ error is crucial for maintaining a secure and efficient browsing environment. Armed with these insights and solutions, users can confidently navigate and resolve this common internet browsing challenge.
Read Also:
Conclusion
So, these are the most effective and preferred techniques for resolving the Your Connection Is Not Private problem in Google Chrome. I hope you found the techniques presented in this post to be helpful. Always remember to follow these procedures step by step to avoid any more computer-related issues.