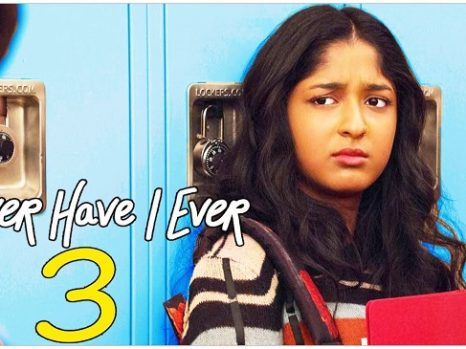The error NVIDIA driver failed can arise for a variety of reasons. It’s possible that the user is running a background software that is interfering with the installation process. Furthermore, this issue may appear if Windows is attempting a background windows update and a driver update at the same time.
What Does ‘NVIDIA Installer Failed’ Mean?
The “NVIDIA Installer Failed” error typically appears during the installation or updating process of NVIDIA graphics drivers. This message indicates that the NVIDIA installation package encountered problems that prevented it from completing the driver installation successfully.

Causes of the NVIDIA Installer Failed Error:
Several factors can contribute to the occurrence of this error. Identifying these causes is essential for effective troubleshooting. Common reasons include:
- Incompatible Drivers: Installing drivers that are not compatible with your specific NVIDIA graphics card or operating system can lead to installation failures.
- Corrupted Driver Files: The NVIDIA driver files might be corrupted during download or already present on your system.
- Insufficient System Permissions: Lack of administrative privileges can prevent the installer from executing necessary tasks.
- Conflicting Software: Certain software, especially those that control graphics or monitor system performance, can interfere with the NVIDIA installation process.
- Outdated System OS: An outdated operating system may not be compatible with the latest NVIDIA drivers.
- Background Processes: Certain running processes or services could conflict with the NVIDIA installer.
Read Also:
How To Fix ‘NVIDIA Driver Fails With NVIDIA Installer Failed’ Error
This is a serious problem that should not be overlooked. Simply explained, if the correct drivers for that particular GPU are not loaded, the GPU will not work properly. But don’t be concerned! There are a few simple short remedies listed below.
Method 1: Install the drivers on a one-by-one basis.
The NVIDIA drivers are installed using a custom installation method that entirely removes the old drivers and replaces them with fresh ones. It’s a really effective technique to deal with this issue, especially if you reset your computer after installing a Windows 10 update.
It occurs because a Windows update and a driver update occur at the same time. This problem can be resolved by rebooting your computer or installing a custom operating system. Follow the steps below to perform a custom installation of the drivers.
To begin, press Windows + X and then pick Device Manager.
Step 2: Next, search for and expand Display Adapter. Make a careful note of the names of the cards.
Step 3: Finally, go to the NVIDIA homepage and select the precise card that your device manager has identified.
Step 4: Next, choose your operating system and product, then search.
Step 5: Next, go to the downloads page and click the Download button.
Step 6: Now go to the location where you stored it and double-click it. Complete the extraction process by following the instructions supplied by your computer.
Step 7: After that, the installation process will begin. It will check the compatibility of your system.
Step 8: Now choose either the graphics driver or the GeForce Experience, depending on which you choose.
Step 9: Select Next after clicking the Custom (Advanced) option.
Step 10: Finally, select the Clean installation option.
Step 11: Finally, wait for the installation procedure to finish for a few moments.
Method 2: Reinstalling Windows 10 is the Second Option.
If nothing else works, you can try reinstalling Windows 10 from the beginning. Before reinstalling Windows 10, save a backup of your stuff to OneDrive. Follow the steps outlined below to create a backup.
First and foremost, go to the settings menu.
Step 2: Next, click on Update & Security.
Step 3: After that, select Backup.
Step 4: Next, select the Back up files to OneDrive option from the Back up files to OneDrive menu.
Finally, press the Start backup button.
OneDrive will now begin backing up your data. After you’ve completed that, you can proceed with the Windows 10 reinstallation.
Method 3: Continue Reading to Find Out How to do it.
Step 1: Go to the Settings app first.
Step 2: Next, select Update & Security.
Step 3: Finally, on the sidebar, click on Recovery.
Step 4: Now that we’ve got that out of the way, click the Get Started button under Reset this PC.
Step 5: Next, under Choose an option, select either Keep my files or Remove Everything (if you have backed up the data).
Step 6: Then, under Remove the data and clean the drive, select Remove the files and clean the drive. Are you interested in cleaning the drives as well?
Step 7: Finally, press the Reset button.
After you’ve completed the above steps, the computer will take a few hours to process everything. During this period, make sure your device is fully charged. Restart your device once the installation is complete. The problem should now be resolved.
You can alternatively reinstall Windows 10 using Rufus or by using a USB drive for Windows 10 media creation. However, the approach outlined above is by far the most straightforward way to reinstall Windows 10.
Method 4: Remove a few NVIDIA files and terminate all NVIDIA processes
Step 1: To begin, press Windows + X at the same time.
Step 2: After that, go to Task Manager.
Step 3: Finally, go to the Processes tab and terminate all NVIDIA processes.
Step 4: After that, find and delete all of the NVIDIA files indicated below. It’s worth noting that deleting them can necessitate logging in as an administrator.
File nvdsp.inf in C:WindowsSystem32DriverStoreFileRepository
nv lh file in C:WindowsSystem32DriverStoreFileRepository
nvoclock nvoclock nvoclock nvoclock nvoclock nvoclock nvoclock nvoclock nvoclock nvoclock nvoclock nvoclock
NVIDIA Corporation, NVIDIA Corporation, NVIDIA Corporation, NVIDIA Corporation, NVIDIA Corporation, NVIDIA Corporation, NVIDIA
NVIDIA Corporation, C:Program Files(x86)
Step 5: Restart your computer after that.
Step 6: Return to the NVIDIA webpage and reinstall the driver.
Step 7: After that, attentively follow the system’s instructions.
Step 8: After that, click Next and select Custom (Advanced).
Step 9: Select Next after clicking on Perform a clean installation.
Step 10: Finally, give the installation procedure some time to complete.
Method 5: Install the Drivers on Your Own
If the installer fails to install the drivers on your machine, you can try installing them manually. However, make sure you delete any previously installed drivers fully first. To execute a self-installation of the drivers, follow the steps below.
Step 1: Go to the NVIDIA website and select the correct GPU driver model.
Step 2: After that, download and start the installer.
Step 3: Finally, choose a location where the drivers will be extracted.
Step 4: After that, you must copy the location you choose to the clipboard.
Step 5: After the extraction is finished, proceed to the place you specified. Continue to run the installer in the background.
Step 6: Now you must copy and paste the extracted folder to your desktop.
Step 7: Next, press Windows + X and choose Device Manager.
Step 8: Next, expand Display adapter by scrolling down.
Step 9: Next, right-click on the default display driver and select Properties.
Step 10: Finally, select Update Driver.
Step 11: Then, under How do you want to search for drivers, select Browse my computer for driver software.
Step 12: Next, select Let me Choose from a List from the drop-down menu.
Step 13: Let’s get started by selecting Have disc. Also, in the browse bar, paste the address of the folder you copied.
Step 14: Finally, select OK and wait for the drivers to finish installing.
Step 15: After that, select your device’s model and click Install. Allow for the installation to finish.
Step 16: Next, navigate to NVIDIA>DisplayDriver>”number”>Win10 64>International>Display.Driver in the folder you copied.
Step 17: Next, locate your manufacturer’s inf file.
Step 18: Next, open the file in Notepad and scroll down to the Manufactureroption section.
Step 19: Next, see if the heading above the row looks anything like [Nvidia Devices.NTamd64.10.0.14310].
Step 20: Copy the Nvidia Dev.Section002 portion in the first row. Make a new line beneath the first row.
Step 21: Return to the Device Manager and paste the first row there. The file should not be closed.
Step 22: Next, extend the Display Adapter by scrolling down.
Step 23: Then, from the drop-down menu, right-click on NVIDIA driver and select Properties.
Step 24: After that, go to Details and then to Dropdown.
Step 25: Now, under the Properties dropdown, select Hardware IDs. Copy the entry that contains the word SUBSYS. Keep in mind that REV should not be included in that entry.
Step 26: After that, paste it in a new row in the same manner as before.
Step 27: Now, take the precise number from your hardware ID and paste it here. This number should be substituted for the GPUID number.
Step 28: Next, look for the section number in the final entry of the same column that you’re modifying.
Step 29: Next, delete the section number from the new entry you’re making and insert the next section number in its place. Simply put, if Section052 was the section number, Section053 should be used instead.
Step 30: Next, copy the highlighted portion of your entry and paste it into the String section of your notepad.
Step 31: Go to the bottom of the notepad’s String section and paste the part you copied in a new line.
Step 32: Finally, save the file after adding the NVIDIA GPU in the same manner as before.
Step 33: Finally, double-click the Setup.exe file in the main folder to install the driver.
Method 6: Using DDU as a Fifth Method
DDU (display driver uninstaller) is a driver uninstaller that can let you remove the graphics driver completely without leaving any files behind. Over time, the residual files may cause system crashes and installation difficulties due to compatibility concerns. As a result, getting rid of them is quite crucial.
Step 1: First and foremost, download DDU and save it on your desktop as a folder.
Step 2: Restart your computer.
Step 3: Finally, after the sign-in screen appears, hold down the shift key.
Step 4: After that, go to Advanced options and select Troubleshoot.
Step 5: After that, press F4 and then Restart. Your computer will now boot into safe mode.
Step 6: Next, go to the location where DDU was installed and run it. Pay attention to the instructions provided by your computer.
Step 7: After that, pick GPU from the right-hand option.
Step 8: Next, select NVIDIA from the menu that appears directly below the GPU option.
Step 9: Finally, select Clean and Restart.
Step 10: Finally, give the machine some time to restart. When your computer restarts, the driver will be uninstalled.
Method 6: Reinstall the driver if necessary. Hopefully, you’ll be able to solve your problem.
Method 7: Delete the Temporary Folder.
Several people have claimed that removing NVIDIA’s temporary folders solves the problem. You must first alter the ownership before proceeding with the procedure. Take the steps outlined below.
Step 1: Press Windows + R at the same time.
Step 2: In the run dialogue box, type percent temp percent and hit Enter.
Step 3: Finally, go for the NVIDIA folder and select Properties.
Step 4: Next, select Advanced from the Security tab.
Step 5: Next, pick Change in front of the Owner information.
Step 6: Next, enter your login under Enter the object name to pick space.
Step 7: Finally, select Check Names. A new window will appear.
Step 8: Next, choose Apply and check the Replace Owner box.
Step 9: Finally, click Apply.
Step 10: When you’re finished, click OK to delete the folder.
If the error was caused by temp files, it should now be resolved.
Method 8: Installing from an Executable
Step 1: Press Windows + X at the same time, then select Device Manager from the menu.
Step 2: Next, look for and expand Display Adapters.
Step 3: Select Properties from the drop-down menu when right-clicking on Microsoft Basic Visual Adapter.
Step 4: After that, click Update.
Step 5: Then, under How do you want to search for drivers, select Browse my computer for driver software.
Step 6: Next, find the location where the driver will be installed. It’s commonly located on the C drive.
Step 7: Finally, press Next and follow your system’s instructions to complete the installation.
After the installation is complete, check to see if the error has been resolved.
Method 9: Restarting Services
If none of the options given above are working, you should try restarting services. This method entails halting some processes and deleting previously downloaded updates before updating Windows. To use this approach, follow the steps listed below.
To begin, press Windows + S and type command prompt into the blank search bar.
Step 2: Next, go to the side menu and select Run as administrator, then click Yes.
Step 3: Finally, type the following commands.
wuauserv wuauserv wuauserv wuauserv
cryptSvc should be stopped on the network.
halt bits on the internet
net msiserver halt
Step 4: Run the following commands to rename the Windows update folder.
C:Windows/ren/ren/ren/ren/ren/ren/ren/ren/ren
SoftwareDistribution SoftwareDistribution.old
C:WindowsSystem32catroot2 Catroot2.old ren C:WindowsSystem32catroot2 Catroot2.old
Step 5: Now, using the instructions shown below, you can restart the services.
wuauserv wuauserv wuauserv wuauserv
start cryptSvc.net
start bits on the internet
start msiserver with net
Step 6: Next, press Windows + X at the same time and select Settings.
Step 7: After that, select Update & Security.
Step 8: Next, choose Windows Update.
Step 9: Last but not least, click Check for Updates. Once your computer has finished upgrading, the error will no longer appear.
FAQs:
- Is this issue specific to certain versions of Windows?
- The NVIDIA Installer Failed error can occur on various versions of Windows, but solutions generally apply across different versions.
- Can outdated BIOS cause NVIDIA installation issues?
- In rare cases, an outdated BIOS can lead to compatibility issues with newer hardware and drivers. Updating the BIOS can sometimes help.
- Should I always use DDU for installing NVIDIA drivers?
- DDU is a more comprehensive solution and is typically recommended if standard methods fail.
- How often should I update my NVIDIA drivers?
- It’s advisable to check for driver updates periodically, especially if you’re a gamer or use graphics-intensive applications.
- What should I do if the error persists after trying all methods?
- If the issue continues, it might be a sign of deeper problems, such as hardware issues with the graphics card. In such cases, consulting with a professional or reaching out to NVIDIA support may be necessary.
Understanding and resolving the NVIDIA Installer Failed error is essential for maintaining a smoothly functioning graphics system on your computer. With these insights and solutions, users can navigate this common challenge effectively, ensuring optimal performance and stability of their graphics setup.
Read Also:
Conclusion
We hope that you found this information to be helpful. We’ve compiled a list of useful techniques. So, do what works best for you, and feel free to return to this page at any time. If the error persists, do an SFC scan on your computer. Hopefully, it will be beneficial.