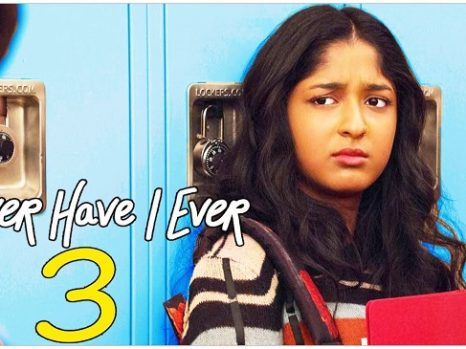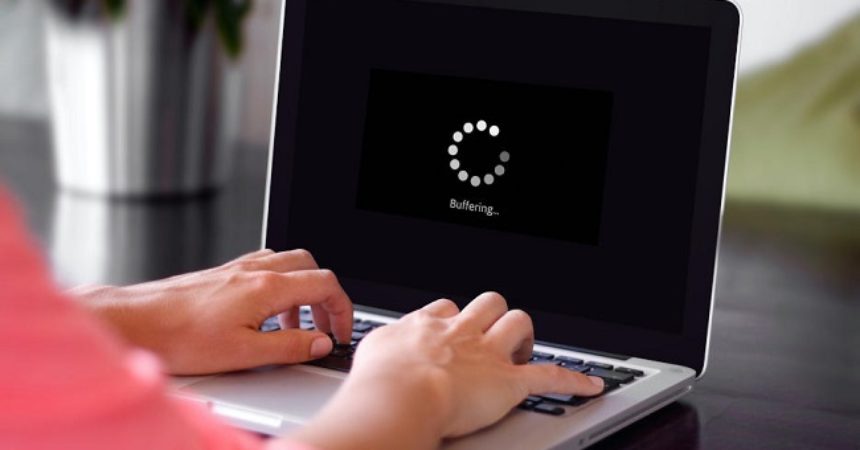Is it failing to load your website? Do you get an ERR_EMPTY_RESPONSE error message? Don’t be concerned. It is the most common problem. Users of Google Chrome are most likely to incounter this problem when trying to open a webpage.
In this case, not only does the web page fail to load, but an error code with the message ERR_EMPTY_RESPONSE appears. Are you considering enlisting the assistance of others to tackle the problem? Then we recommend that you attempt a few fixes and solve the problem on your own.
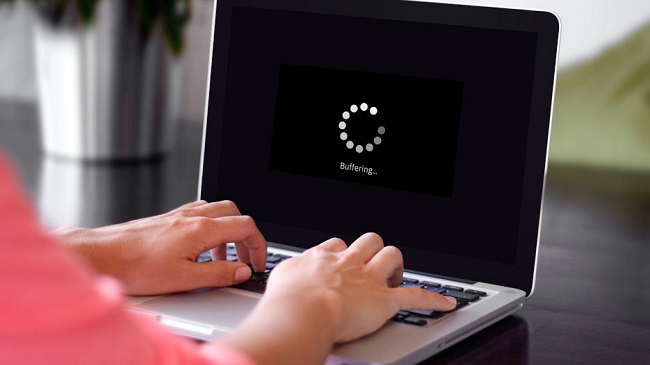
What is ERR_EMPTY_RESPONSE?
ERR_EMPTY_RESPONSE is an error message that typically appears in web browsers like Google Chrome. It indicates that the browser did not receive any data from the server it was attempting to access. In other words, the server failed to send back any kind of response or information, resulting in an empty response to the browser’s request.
Read Also:
- ERR_CONNECTION_TIMED_OUT
- NVIDIA Driver Fails With NVIDIA Installer Failed
- SSH_Exchange_Identification: Read: Connection Reset By Peer
Causes of the ERR_EMPTY_RESPONSE Error:
Understanding the root causes of this error is crucial for effective troubleshooting. Some common causes include:
- Network Connection Issues: Problems with your internet connection can lead to this error, as the browser cannot communicate properly with the server.
- Corrupted Browser Data: Accumulated or corrupted cache and cookies in your browser can cause various issues, including ERR_EMPTY_RESPONSE.
- Server-Side Problems: Sometimes, the problem might be with the website’s server, which is unable to send the required data.
- Outdated or Faulty Browser Extensions: Certain browser extensions can interfere with website loading, leading to this error.
- Firewall or Antivirus Blocking: Firewall or antivirus settings might be blocking the browser from accessing certain websites.
- Faulty Network Devices: Issues with modems, routers, or other network devices can disrupt internet access.
ERR_EMPTY_RESPONSE on Google Chrome: 4 Solutions
If you believe you must implement all of these solutions in order to solve the problem, you are mistaken. All you have to do now is attempt the suggested remedies in the article.
Simply start with Fix 1 and work your way through the list of fixes until your issue is resolved.
Fix 1: Delete Your Browser’s Browsing Data
This error is commonly encountered by users when they encounter problems while browsing data on Google Chrome. As a result, we recommend that you erase your internet history. Do you have no idea how to delete your browsing history? Don’t be alarmed; simply follow the steps below:
To begin, press and hold the Ctrl, Shift, and Del keys on the keyboard at the same time.
Set the time range to the period beginning with the beginning of time. Finally, choose all of the items listed below to remove the browsing data. The browser data has now been deleted.
Check to see if the issue you were having has been addressed. Your problems will be solved if you properly follow all of the instructions. If the fault persists, move on to the next technique, Fix 2.
Read Also:
Fix 2: Reset your Network Settings
The ERR_EMPTY_RESPONSE issue could potentially be caused by your computer’s network settings being incorrect.
Step 1: All you have to do now is reset the specific settings! To correct the error, go through the steps below:
Step 2: To begin, type “cmd” into your computer’s search bar.
Step 3: Right-click on the Command Prompt once you’ve found it among the many results.
Step 4: The next step is to select Run as an administrator from the numerous options provided.
You must also type the following commands in Command Prompt –
/release ipconfig
/renew ipconfig
/flushdns ipconfig
reset winsock netsh
dhcp dhcp dhcp dhcp
net dhcp start
reset proxy netsh winhttp
After typing each line, don’t forget to hit Enter. Close the Command Prompt and check to see if the problem has been solved. Is the Internet connection issue now resolved? If it doesn’t work, try Fix 3.
Fix 3: Use a Virtual Private Network (VPN)
Have you have a good internet connection? If not, your PC’s interrupted connection could be the root of the problem. Stop thinking about purchasing a new connection to fix this problem. Simply install the VPN and your problem will be solved. If you’re not sure what a VPN is, let us explain.
Then allow me to explain how a VPN turns a public network private and allows you to access data discreetly and without interruption. The VPN can be set up on your computer in one of two ways: manually or automatically.
Manually Configure a VPN Connection –
Are you the type of person who can’t wait? Or you don’t know how to use a computer? Then it is advised not to use this method because it is a time-consuming operation that necessitates the use of a VPN server. In this operation, you must also modify the connection settings one by one.
If you still want to accomplish it, Google will show you numerous solutions for different Windows. It’s worth noting that there are different techniques for different Windows. As a result, while looking for it, look for the appropriate strategy for your Windows.
It merely takes a few mouse clicks to set up a VPN connection automatically. The VPN service could easily establish the connection. NordVPN should be your first pick because it not only aids in the establishment of a fast and secure Internet connection, but it also readily detours Internet outages.
You can use NordVPN by following these steps:
- First and foremost, after downloading the NordVPN from your browser, install it.
- After you’ve downloaded it, start NordVPN and choose a connection location.
Finally, use Chrome to view any website and look for the issue. - Check to see whether the problem has been resolved. We’re hoping that the problem has been resolved by now.
If your error has not been addressed yet, we recommend that you attempt Fix 4, which will undoubtedly resolve the issue.
Fix 4: Check Your Network Connection
Is Fix 3 still not resolving your issue? The final solution is to double-check your network connection, as the error was caused solely by a network issue. First and foremost, make sure your computer is connected to the internet. If everything looks good, check the status of network devices such the router and modem.
If you believe there is an issue with it, contact the manufacturer of your network device or your Internet Service Provider. Check your Internet Service Provider’s network range. If this is the case, try using different networks.
If you followed the preceding procedures correctly, the ERR_EMPTY_RESPONSE or No Data Received error message will not show.
FAQs:
- Is ERR_EMPTY_RESPONSE a serious error?
- While it can be frustrating, ERR_EMPTY_RESPONSE is a common browser error and can usually be fixed easily.
- Can a poor internet connection cause ERR_EMPTY_RESPONSE?
- Yes, a poor or unstable connection can disrupt the communication between your browser and the server, leading to this error.
- Should I always clear my cache when I see this error?
- Clearing the cache is a simple and effective first step in troubleshooting browser errors, including ERR_EMPTY_RESPONSE.
- Could this error indicate a problem with my computer?
- Generally, ERR_EMPTY_RESPONSE is related to network or browser issues rather than a problem with the computer itself.
- What if the error persists after trying all methods?
- If the error continues, it might be an issue with the website’s server. If it occurs across multiple websites, further investigation of network or system issues may be necessary.
Understanding and resolving the ERR_EMPTY_RESPONSE error is key to a seamless internet browsing experience. With these insights and solutions, users can effectively troubleshoot and overcome this common online obstacle.
Read Also:
Conclusion
We hope that the options listed above were helpful in resolving your problem. You may now effortlessly examine the information and visit your favourite websites. In most cases, the problem is caused by a faulty network connection. If this is not the case, the methods listed above will undoubtedly solve your problem.