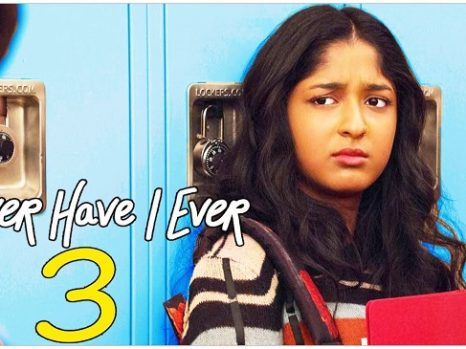In its attempt to improve performance or battery life, the system may sacrifice critical processes such as wireless cards. Some customers thought it strange that their computers were connected to a WiFi network. The WiFi tray displays an exclamation point and disconnects for the current WiFi network after a period of normalcy.
In order to reconnect, users had to either restart their systems or reset their wireless cards. However, these are only short-term fixes. As a result, we’ve devised additional long-term solutions to WiFi Keeps Disconnecting.

What Does ‘WiFi Keeps Disconnecting’ Mean in Windows 10?
When a Windows 10 device repeatedly loses its WiFi connection, it’s commonly referred to as the ‘WiFi keeps disconnecting’ issue. This means the wireless connection to the router or modem is frequently dropped or interrupted, disrupting internet access and network activities.
Read Also:
- ERR_CONNECTION_TIMED_OUT
- NVIDIA Driver Fails With NVIDIA Installer Failed
- SSH_Exchange_Identification: Read: Connection Reset By Peer
Causes of WiFi Keeps Disconnecting Error in Windows 10:
Several factors can contribute to WiFi connectivity issues in Windows 10. Understanding these causes is key to identifying and resolving the problem. Common causes include:
- Weak Wireless Signal: A poor WiFi signal due to distance from the router or physical obstructions can lead to connectivity issues.
- Network Driver Issues: Outdated, corrupted, or incompatible WiFi drivers can cause disconnection problems.
- Power Management Settings: Windows 10 has power-saving features that may sometimes turn off the WiFi adapter to save energy.
- Router or Modem Issues: Problems with the router or modem, such as outdated firmware or technical glitches, can result in an unstable connection.
- Interference from Other Devices: Wireless interference from devices like cordless phones, microwaves, or other WiFi networks can disrupt your connection.
- Windows 10 Updates: Certain Windows 10 updates may inadvertently affect WiFi connectivity.
How To Fix ‘WiFi Keeps Disconnecting’ Error in Windows 10
In the twenty-first century, WiFi has become a necessity for everyone. “WiFi constantly disconnecting,” on the other hand, is a problem that might be caused by driver or hardware faults. As a result, it’s critical to identify the cause and devise a strategy to address it.
If the drivers are incompatible with your hardware or operating system, your wireless cards will most likely be put to sleep when not in use to save battery life. It can get corrupt at times, and you won’t be able to restart it when you need it.
One of the recommended practices is to try to connect the network to another system to troubleshoot and discover the problem. If the error is the same for all of them, we can safely infer that the problem is with the system, router, or ISP.
To learn more, go to the search menu and type “network diagnostic” followed by “Identify and Fix network faults“. It would enable you to spot the issue and assist you in developing an appropriate remedy.
Method 1: Download and Install Updated Drivers to Fix WiFi Keeps Disconnecting Error on Windows 10
Windows is given the honor of selecting the best drivers for you. Manually updating your drivers can be the best way to solve your issue. To get drivers, always go to the manufacturer’s official website. Check the compatibility of the drivers with your OS in the “drivers” section. The drivers must be downloaded and installed. Double-click the driver to install it.
If you’re not sure which drivers are optimal for your PC, let the online service identify it for you. Click Get Started, install the detecting program, then wait for the system to locate and download your drivers. On their own websites, HP, Dell, and Lenovo also provide automatic system detection.
Method 2 – Don’t Allow Your Wireless Device to Be Turned Off by Your PC
To uncheck the Allow the computer to turn off this device to save power option, follow these steps.
Step 1 – Press Windows + R to launch the “Run” application.
Step 2 – In the Run box, type “devmgmt.msc” to open “Device Manager” directly.
Step 3 – Look for “Network Adapters” in the search box.
Step 4 – Locate your wireless device and select “Properties” from the context menu. If your device has a yellow triangle with an exclamation point, your drivers are most likely to blame.
Step 5 – In the properties box, select the ‘Power Management‘ tab.
Step 6 – Select “Allow the computer to turn off this device to save power” from the drop-down menu. Untick the box.
Step 7 – Restart the system after applying the changes.
Method 3: Configure Your Wireless Adapter
You can avoid the hurdles produced by non-conventional frequency ranges used for WiFi connections in different countries by setting the frequency range detection to Auto instead of manual on each channel.
Step 1: Start the program.
Step 2: Open the network adapters window by typing “ncpa.cpl“.
Step 3: Select “WiFi adaptor” from the context menu. Then select “Properties” and then “Configure“.
Step 4 – Go to the “Advanced tab” and look for the “802.11n Value” property as well as the “20/40” coexistence.
Step 5 – Change both values to Auto.
The fact that the 12/5V socket is properly attached has led to the obvious conclusion that the router is receiving sufficient power. It’s best to keep your system away from electrical devices such as coffee makers and microwaves, which can interfere with WiFi signals.
FAQs:
- Is this WiFi issue specific to certain models of routers or PCs?
- No, it can occur with a range of routers and PC models. The issue is often related to software settings or environmental factors.
- Can antivirus software cause WiFi to disconnect?
- In rare cases, certain settings or features in antivirus software might interfere with network connections.
- How often should I update my network drivers?
- It’s good practice to check for driver updates every few months or when experiencing connectivity issues.
- Will resetting my router delete my custom settings?
- Yes, resetting the router will erase all custom settings, so it’s advisable to keep a record of your settings before resetting.
- What should I do if none of the solutions work?
- If the issue persists, it might be a hardware problem. Contacting technical support for your PC or router might be necessary.
Understanding and resolving WiFi disconnection issues in Windows 10 is crucial for maintaining a reliable and efficient working environment. With these insights and solutions, users can effectively troubleshoot and overcome WiFi connectivity challenges.
Read Also:
Conclusion
This article is intended to warn users who assume that a little issue like WiFi Keeps Disconnecting cannot be hazardous. These minor issues can lead to more serious faults that are far more difficult to correct. As a result, always take safeguards to ensure that your system is safe and secure.