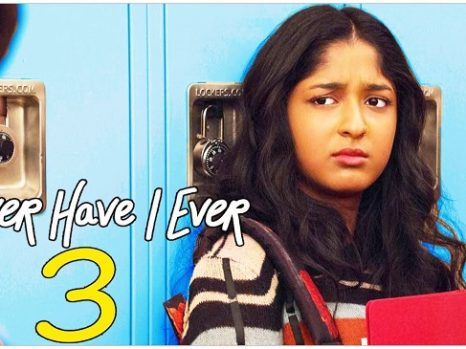If you’ve arrived here, you’re undoubtedly at your wits’ end and completely fatigued from trying to get your computer application(s) to operate. Do not be concerned; you have arrived at the correct location. This page outlines four of the most effective techniques for resolving the issue.
The first thing you should know is that Application Error 0xc0000005 does not mean your PC is toast.

It is, in reality, a common occurrence for many people, and it may be totally resolved with a little patience and a few simple measures. While it may be tempting to get straight to the solution after all of your irritation, we strongly advise you to first comprehend the error your computer has generated and the reason(s) for it.
It will actually assist you in the long term to make sure you don’t run into this problem again; if you do, you’ll know ahead of time that there are solutions, which will save you from having to go through all the agony again.
Read Also:
Understanding Error 0XC0000005:
Error code 0XC0000005 is a common application error encountered by Windows users. It typically manifests as a message stating “The application was unable to start correctly (0XC0000005).” This error can occur when trying to launch a specific application or during the execution of a particular task within an application.
It indicates that the application attempted to access a memory location that is either inaccessible or reserved for system processes, leading to the termination of the application.
Causes of Application Error 0XC0000005 in Windows 10:
Several factors can contribute to the occurrence of error 0XC0000005 on Windows 10. Identifying the underlying causes is essential for effective troubleshooting. Common causes include:
- Memory Access Violation: The error often occurs due to memory access violations, where the application attempts to read from or write to a memory address that is either protected or inaccessible.
- Corrupted System Files: System files essential for the operation of the application may be corrupted or damaged, leading to issues when launching or running the application.
- Incompatible or Outdated Drivers: Outdated or incompatible device drivers, such as graphics or audio drivers, can trigger the error when interacting with the affected application.
- Software Conflicts: Conflicts between third-party software or incompatible applications installed on the system can result in the error when launching or using specific applications.
- Malware or Virus Infections: Malicious software or virus infections on the system can interfere with application processes and lead to error 0XC0000005.
How to Fix 0xc0000005 Application Error in Windows 10
Many underlying issues might cause Application Error 0xc0000005, the most common of which is your PC’s inability to correctly execute the settings and(or) files required to run a certain software or installation.
Some of the issues that can contribute to the problem include a lack of RAM, faulty system files, and inappropriate settings. If you run Command Prompt as Administrator and type sfc /scannow, SFC (System File Checker) will discover any files that have been corrupt.
Depending on the quantity of data on your computer, this procedure can take anywhere from a few minutes to several hours. You can then restart the computer to determine whether the issue still exists. This command should have found and replaced the corrupt files.
When this issue occurs, however, not even the Command Prompt can be opened without a lot of trouble. Don’t worry, we’re here to help you through the processes of resolving this issue; let’s get started. Here are four options for dealing with this issue.
Method 1: Put a Stop to DEP (Data Execution Prevention)
Data Execution Prevention is a set of Microsoft-developed security measures that can be used to prevent code execution on non-executable discs and memory regions. On the contrary, it becomes the source of the problem you’re trying to solve.
You can either contact the developer’s team for software changes and authentication, or you can deactivate Data Execution Prevention by following the instructions below.
Step 1: To launch the Run window, press Windows Key + R together.
Step 2: Press the Enter key after typing the phrase system.cpl. You should be able to view the System Properties on your screen at this time.
Step 3: Select the Advanced tab and, under Performance, click the Settings button. This will bring up the Performance Options window.
Step 4: Go to the Data Prevention Execution tab and click it.
Step 5: Toggle on DEP for all services except those I want, then click the Add button.
Step 6: Look through the list for the application that produced the problem and mark it.
Step 7: Next, click the Apply button, followed by the OK button.
Method 2: Refurbishing Windows
Minor difficulties can be resolved by installing the latest version of Windows. Corrupt files, on the other hand, can cause the Windows Update Not Working issue. As a result, the final choice is to refurbish Windows. System Restore can be used to accomplish this.
This is one of the best and most comprehensive answers to a variety of issues. Depending on many parameters such as the amount of corrupt files and memory that you want to conserve, this approach may take hours to complete.
But it achieves the necessary results that many other methods fail to achieve. The instructions below should be sufficient to get you started with the procedure.
Step 1: Right-click This PC in File Explorer and select Properties.
Step 2: Locate and click Advanced System Settings on the left side of the window. This should bring up the System Properties dialogue box.
Step 3: Click the System Restore button under the System Protection menu.
Step 4: Follow the on-screen directions to select the Restoration Point option to restore your computer’s settings and files to their previous state.
Method 3: Getting Rid of Bad RAM
Application Error 0xc0000005 can be caused by flaws in the RAM. If you’ve bought new RAM but are still getting the same issue, there’s a good chance you’ll be able to solve it. The steps are outlined below.
Important: After Step 1, make sure all chords and cables are disconnected. If you’re doing this on a laptop, take out the battery first.
Step 1: Shut down your computer first.
Step 2: Carefully remove the newly installed RAM.
Step 3: Turn on the computer again.
The problem should be resolved.
Method 4: Setting Up Or Repairing Registries
Downloading files often, performing recurrent installations, uninstallations, and incomplete installations may cause registry damage, resulting in Application Error 0xc0000005. Working with registries necessitates a high level of precision because they include sensitive and considerable volumes of data about software, hardware, applications, and so on.
To resolve such issues, you can utilise third-party software such as CCleaner.
Step 1: Get the CCleaner programme.
Step 2: Download and install the application.
Step 3: Locate and choose Registry from the left panel. Then, to inspect the registers, select Scan for problems.
Step 4: The application will display the registries that have been corrupted.
Step 5: To fix these registries, click Fix Selected Issues, and then quit the application after the process is finished.
Step 6: Turn on your computer again.
For the most part, the steps outlined above have shown to be effective. If your problem has not been fixed, you may want to try the Reset Your PC option, which will restore your machine to its original state in terms of software.
One disadvantage of this method is that, while you can keep the files you made, you will lose your applications, forcing you to download and install them again.
FAQs:
- Can error 0XC0000005 occur randomly or only with specific applications?
- Error 0XC0000005 typically occurs with specific applications and tasks within those applications, rather than randomly across the system.
- What should I do if none of the methods fix error 0XC0000005?
- If the error persists despite troubleshooting efforts, consider seeking assistance from Microsoft Support or consulting with a professional technician for further diagnosis and resolution.
- Can hardware issues cause error 0XC0000005?
- While it’s less common, hardware issues such as faulty RAM or a failing hard drive can contribute to memory access violations and trigger error 0XC0000005. Consider running hardware diagnostics to rule out hardware-related issues.
- Is it safe to download third-party driver update software?
- Exercise caution when using third-party driver update software, as some may install outdated or incompatible drivers, leading to additional issues. Ensure you download from reputable sources and research the software’s reviews and reputation before use.
By following these methods, users can effectively troubleshoot and resolve the Application Error 0XC0000005 in Windows 10, ensuring a smoother computing experience.
Read Also:
Conclusion
Errors like this can be quite inconvenient, and they might even result in the loss of important data. Though most people can resolve the problem by following the steps above, in some circumstances, due to excessive file corruption and virus attacks, repair is only feasible by visiting a software professional.
As a result, it’s always a good idea to have enough RAM for your needs and effective antivirus software installed on your computer. Always think before you violently perform an action that your antivirus software has cautioned you against.
Make Restoration Points; they’ll come in handy later. Keep your programmes up to date to avoid issues and improve performance. Do not overburden the C disc; it will slow down your computer. Data is really valuable; you don’t want to lose all of your work while trying to cure a stubborn mistake; always back up your data.
If you have an issue, don’t ignore it; instead, troubleshoot it. For a healthy computer, you must follow these guidelines.