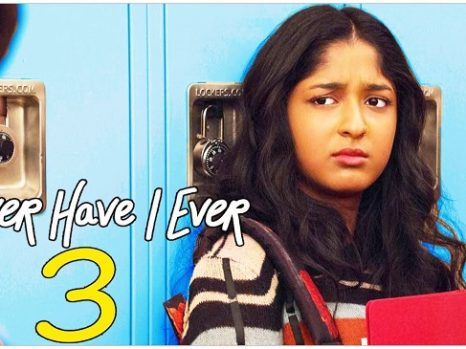Android.Process. Media Has Stopped is a typical problem or issue that can occur or recur for a variety of reasons, the most prominent of which being Download Manager and Media Storage. Before, we came to the conclusion that a number of issues had been resolved and that the answer to the Android.Process.Media Has Stopped issue had been found.
You can cure this problem with the help of a technician or, if you are a software specialist, by following the approaches that have worked for many people.

Understanding the “Android.Process.Media Has Stopped” Error:
When Android displays the message “Android.Process.Media Has Stopped,” it indicates that the media process responsible for handling various media-related tasks has unexpectedly stopped functioning. This error can occur when accessing media files, playing music or videos, or using apps that rely on media playback functionality.
Read Also:
Causes of the “Android.Process.Media Has Stopped” Error:
Several factors can trigger this error on Android devices. Identifying the root cause is essential for effective troubleshooting. Common causes include:
- Corrupted Media Storage: If the media storage cache or data becomes corrupted, it can lead to conflicts and trigger the error.
- Outdated or Incompatible Apps: Apps that rely heavily on media playback or manipulation may not be compatible with the device’s current Android version or firmware, leading to crashes.
- System Updates: Sometimes, system updates can introduce bugs or compatibility issues that affect the media process, causing it to crash.
- Overloaded Media Libraries: Large media libraries or excessive media files stored on the device can overwhelm the media process, leading to instability and crashes.
- Third-Party Media Players: Certain third-party media player apps may not be optimized for the device’s hardware or software, leading to conflicts and crashes.
How to Resolve the Android.Process.Media Has Stopped Error
Method 1 – Clear Contacts And Contacts Storage If The Media Has Stopped
Clearing the Data is a high-risk procedure. This has the potential to erase all of our data. As a result, the contacts are permanently deleted from the memory. It’s possible that all of your data is synchronized with your Google account, and then it messes up the device’s results, resulting in an error in the popped-up notifications.
Step 1: First, go to your phone’s Settings.
Step 2: Look for an Application Manager or Apps, as the name of the program varies by device.
Step 3: Now, among all the applications, look for the Contacts Application. On the phone, this should be utilized or listed. Select it by clicking on it.
Step 4: Finally, look for a Storage option. Select it by clicking on it.
Method 2 – Clear Cache & Data
Now we understand the purposes of Clear Cache and data, and Clear Cache refers to the files, images, scripts, and other media assets that websites and apps save on our devices. Data is saved in an allocated space on our devices so that the next time we visit such websites or apps, we will find the data or information there.
However, we should Clear Cache on a regular basis.
Step 1: First, go to Settings > Applications > Manage Applications and look under the ‘all tabs‘ section. The Google Services Framework can be found here. For this one, clear the cache and data.
Step 2: Next, find the Google Play store by scrolling down. For one, press or tap on the clear cache together with the data.
Step 3: Select Google Services Framework from the All Apps menu. Clear Cache > Force Stop > OK
Step 4: Go to your Application Managers and open Google Play. When it asks for confirmation, click OK.
Step 5: Press and hold the power button while selecting Shut down to turn off your devices.
If you want to make sure that all of the reports are up to date, go back to step 2.
Method 3 – Reset App Preferences
Step 1: Go to your phone’s settings.
Step 2: Look for a “Application Manager” or “Apps” because the app’s name may vary depending on the device.
Step 3: On the Device, we can now find the main menu. It is a common feature that we find on the left sides of some gadgets, and on others, it is present in the center of the keypad.
Step 4: Now look for the Reset App Preferences option. Android will be resolved if you click on it. Process. Error in the media has come to an end.
Method 4 – Disable Media Storage
Devices that store application and user data are known as storage media. The internal hard drive is a computer’s primary storage medium. Another popular storage device is a detachable drive. Normally, firewire is used to link this. USB or parallel drives are both acceptable options.
Disabling these essential discs is commonly referred to as Media Storage Disabling, and in order to submit this application, we must do the following steps:
Step 1: First, go to your phone’s Settings.
Step 2: Look through the App storage or Apps, as different devices or phones have different names.
Step 3: Before moving on to the next step, we must locate and toggle the Show System options on the right.
If Media Storage is not shown in the list of applications, this may help you find it.
Step 4: From the All programs list, locate and choose the “Media Storage” application.
Step 5: Finally, select Disable.
FAQs:
- Will clearing data and cache erase my media files?
- No, clearing cache and data only affects temporary files and settings related to the media process, not your actual media files.
- Why does this error occur after updating my device?
- System updates can sometimes introduce new bugs or conflicts that affect various processes, including the media process.
- Can third-party media player apps cause this error?
- Yes, poorly optimized or incompatible third-party media players can conflict with the system’s media process and lead to crashes.
- What if the error persists after trying all methods?
- If the error persists despite troubleshooting efforts, consider seeking assistance from a professional or contacting the device manufacturer’s support team for further assistance.
By following these methods, users can effectively troubleshoot and resolve the “Android.Process.Media Has Stopped” error, ensuring uninterrupted media playback and a seamless Android experience.
Read Also:
Conclusion
Finally, after updating all of these, you may encounter a number of issues where video processing stops. Online audio tracks are not always uniformly distributed. We got stranded in the middle of processing in media storage due to the file’s automated distortion.
These day-to-day obstacles can provide relief since, by following these methods, we can find acceptable answers to specific situations.