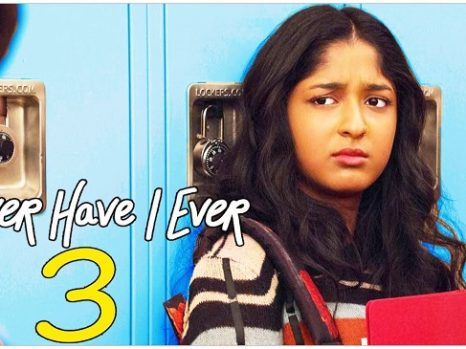Value Anti-Cheat (VAC) is an automated system or anti-cheat software that detects cheating on the computer system of a player. In the year 2002, it debuted with one of the most well-known games, COUNTER STRIKE.
When the system detects any third-party changes to a game on a computer system, it immediately prevents the gamer from playing the game again and imposes other restrictions on the player’s steam account.
This software was created as a means of ensuring a safe and fair gaming environment for gamers, as well as ensuring that no one player has an unfair edge over another.

Even when players have not placed cheats on their computers or altered the game in any way, VAC frequently gives false positive errors. When the user starts a new gaming session, the message “VAC Was Unable To Verify The Game Session” appears on the screen.
Read Also:
Understanding “VAC Was Unable To Verify The Game Session” Error:
“VAC Was Unable To Verify The Game Session” is an error message that players may encounter while attempting to join an online game server protected by Valve Anti-Cheat (VAC) system. VAC is designed to prevent cheating and hacking in online multiplayer games developed by Valve Corporation, such as Counter-Strike: Global Offensive (CS:GO) and Dota 2.
When this error occurs, it indicates that VAC was unable to verify the integrity of the player’s game files or session, leading to a disconnection from the server.
Causes of “VAC Was Unable To Verify The Game Session” Error:
Several factors can trigger this error during gameplay. Identifying the root cause is crucial for effective troubleshooting. Common causes include:
- Corrupted Game Files: If the game files associated with the player’s account are corrupted or modified, VAC may fail to verify their integrity, leading to the error.
- Interference from Third-Party Software: Certain third-party software running on the player’s computer, such as antivirus programs or system utilities, may interfere with VAC’s verification process, triggering the error.
- Network Issues: Instability or interruptions in the player’s internet connection during gameplay can disrupt communication with VAC servers, resulting in the error.
- Steam Client Issues: Problems with the Steam client software, such as outdated client version or corrupted installation files, can affect VAC’s ability to verify the game session, leading to the error.
VAC Was Unable To Verify The Game Session Error: 5 Solutions
You must devoid your computer of modifications and cheats to ensure that your account is not blocked or banned by VAC and that your progress and data are securely stored.
Even if you haven’t installed cheats, there are a few things you can do to fix the “VAC Was Unable To Verify The Game Session” error.
Method 1: Log out and Back in to Steam
Some configuration files or game files may be remodelled by the operating system or file management system. The “VAC Was Unable To Verify The Game Session” problem occurs when the VAC system fails to verify such config files or game files.
To resolve this issue, try logging out of your Steam account and logging back in with the same credentials. When you log out, any modified configuration files will be removed and recreated when you log back in. Follow the steps below to log out and log back in –
Step 1 – Open the Steam application by selecting it from the taskbar, the Desktop, or the Start menu.
Step 2 – As soon as it opens, click on your profile name in the top bar of the window, and then select Log Out of My Account from the drop down option. In the dialogue box, follow the directions.
Step 3 – Re-enter your login information. In the event that you forget your password, you can update it by clicking “forgot.”
If the issue “VAC Was Unable To Verify The Game Session” was caused by a change to the configuration or setting files, it will be rectified.
However, reinstalling the game will not fix the problem because it would load the game with the same defective data. As a result, logging out and back in is more convincing and efficient.
Method 2: Reboot Your Computer
The operating system prohibits access to the game files used by various programmes that are supposed to be checked by the VAC system to avoid read-write conflicts. The error “VAC Was Unable To Verify The Game Session” appears as a result of this.
Step 1 – The windows icon must be visible in the leftmost bottom corner of your screen, on the taskbar, or on your keyboard. Select it by clicking on it.
Step 2 – Select reboot from the start menu by pressing the power button. The operating system will prompt you to shut down any open apps. Proceed with the reboot after saving the data on the apps you were using.
Step 3 – Make sure you can play the game.
Method 3: Verify the Game Files’ Integrity
By comparing the description to the one provided by the game developer, it is possible to manually check whether the game files have been installed correctly without any alterations. To do so, follow the instructions below:
Step 1 – Launch steam from the desktop or the start menu. The Library tab allows you to see all of your installed games on your PC.
Step 2 – Locate the game that has the problem “VAC Was Unable To Verify The Game Session.” Right-click it and choose properties from the drop-down menu.
Step 3 – In the local tab, select the Verify integrity of the game files option.
Step 4 – Depending on the size of the game and the type of storage on your device, this step will take some time.
It’s a good idea to turn off any background operations that aren’t relevant to the steam. This will force all system resources, such as the CPU, RAM, and storage, to focus entirely on steam.
Step 5 – As soon as the process is complete, see if you can run steam.
Method 4: Repair the Steam Client
Users may have mutilated files on their computers that cause the “VAC Was Unable To Verify The Game Session” issue. To deal with this issue, take the following steps –
Step 1 – Press the windows + R key combination to bring up the run dialogue box. To open the command prompt, type cmd into the box.
Step 2 – Now, transfer “C:Program Files (x86)SteambinSteamService.exe / repair” into the “C:Program Files (x86)SteambinSteamService.exe / repair” folder.
Press enter after pasting it into the command prompt without the quotations.
Step 3 – On your computer system, the SteamService.exe path must be distinct from the SteamService.exe path. If the path is different, modify it to SteamService.exe.
Step 4 – Restart your smartphone once the repair is complete.
Step 5 – As soon as you launch the Steam app, it may download essential updates. If necessary, log in with your credentials.
Run the game now to see if the error “VAC Was Unable To Verify The Game Session” has been resolved.
Method 5 – Antivirus Scan Exclude Game Directory
As previously stated, when any other application, such as an antivirus, gets access to the game files in the background, the VAC service fails to validate them. This problem can be solved by explicitly permitting the game and steam directories, which will prevent them from being automatically searched. To do so, follow these steps –
Step 1 – Open the antivirus software by clicking on it and starting it.
Step 2 – Go to Settings and select Excluded Folders from the drop-down menu. Include the game directory in the list of banned directories.
Step 3 – Finally, see whether you can get steam to run smoothly.
Every antivirus programme has its own procedure.
FAQs:
- Can using mods or cheats trigger this error?
- Yes, modifications or cheats applied to the game files can trigger VAC errors, including the “VAC Was Unable To Verify The Game Session” error.
- Does reinstalling the game fix this error?
- Reinstalling the game may resolve the error if it was caused by corrupted game files, but it’s recommended to verify the integrity of game files first.
- Will I be banned from the game for encountering this error?
- No, encountering this error does not result in an automatic ban, but repeated instances of VAC errors may raise flags and lead to further investigation by VAC.
- Is there a way to appeal a VAC ban?
- Valve Corporation does not typically reverse VAC bans, but players can submit a support ticket to Steam Support to request further information or clarification regarding the ban.
By following these methods, players can effectively troubleshoot and resolve the “VAC Was Unable To Verify The Game Session” error, ensuring uninterrupted gameplay and a seamless gaming experience free from VAC-related issues.
Read Also:
Conclusion
Finally, the “VAC Was Unable To Verify The Game Session” problem can be aggravating, especially if you haven’t made any modifications or installed any cheats. You may now play your favourite games without encountering any errors, thanks to this article’s assistance in resolving the issue.