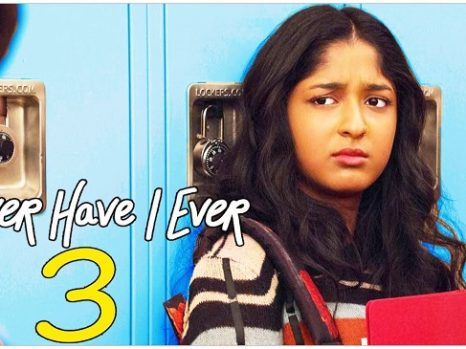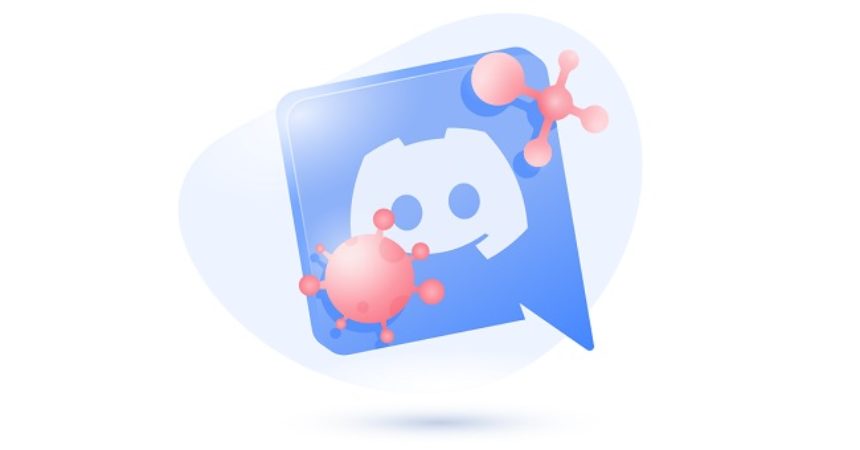The Discord Overlay Not Working for many people when they are playing virtual games, according to user reports. When you’re playing your favourite online games, it can be frustrating to be disconnected from your buddies. However, there is always a way out of a dilemma. Listed below are some potential solutions to the Discord Overlay Not Working issue.
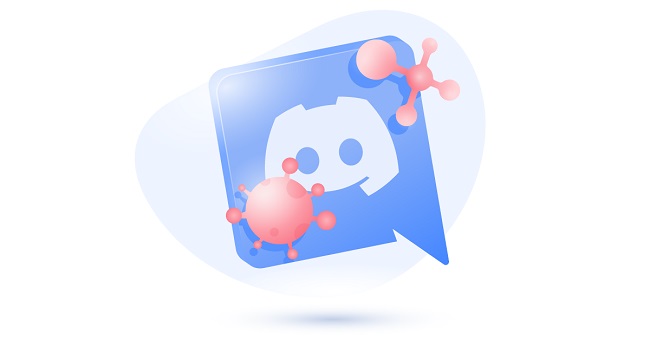
Understanding Discord Overlay Not Working:
The Discord overlay feature allows users to view and interact with the Discord app while playing games, without needing to switch between screens.
When the overlay fails to work, users are unable to access Discord features such as voice chat or message notifications while gaming, impacting their communication and collaboration with other players.
Read Also:
Causes of Discord Overlay Not Working Error:
Several factors can contribute to the Discord overlay malfunctioning. Identifying the root cause is essential for effective troubleshooting. Common causes include:
- Permissions Issues: Discord may not have the necessary permissions to overlay on top of the game due to system or user settings.
- Game Compatibility: Some games may not be compatible with the Discord overlay, leading to issues with its functionality.
- Corrupted Discord Installation: If Discord files are corrupted or incomplete, it can affect the overlay feature’s performance.
- Graphics Drivers: Outdated or incompatible graphics drivers can interfere with the overlay’s ability to display properly.
- Antivirus or Firewall Restrictions: Security software may block Discord overlay functionality, mistaking it for a potential threat.
The Discord Overlay Isn’t Working Error Can Be Fixed
Discord Overlay Not Working can be fixed using any one of the following seven methods.
1. Perform a System Restart
Restarting the device is an obvious first step in troubleshooting. When you get the Discord Overlay Not Working problem, a reboot may be the only solution. To fix the issue, shut down all the apps and games running on the device and restart the system. ‘
When the computer is running a game or application, this method will update the computer’s software and hardware files. If the user experience isn’t returning to normal, a system refresh may be all that is needed to fix the problem.
2. Run The Discord App as an Administrator
If the operating system does not allow the discord app to operate while a game is being played, then a problem may arise. It prevents the app from launching when the hotkey is pressed. To correct this, follow the steps below.
Step 1: First, open the folder containing the Discord app. You can do this by right-clicking the app icon and selecting “Run as administrator” from the options that appear.
Step 2: Click ‘Yes’ if the system asks for your permission to make changes to your machine.
Step 3: As a last step, go to the Discord app’s properties and click on “Compatibility” to set it as the default programme to run as an administrator. Just check the ‘Run this programme as an administrator’ box and you’re done.
Step 4: Open the Discord software and play the game on your phone or tablet. When you’re ready, press the hotkey again to see if the Discord overlay shows.
3. Discord Overlay Option is Enabled or Disabled
The overlay option must be enabled in the Discord app in order for it to work. Discord services will not be available if overlays are not allowed in the game. To make this feature available, please follow these instructions on your device.
Step 1: The first step is to increase the Discord app’s performance. Discord can be accessed by using a computer’s Start menu and searching for ‘Discord’, or it can be opened directly from the desktop (if a shortcut is installed).
Step 2: Next, click on the settings button at the bottom of the screen to access the user interface settings.
Step 3: Select ‘Overlay’ from the left-hand side of the screen.
Step 4: Enable the “Overlay” feature.The final step is to save your settings before shutting off the app.
Discord facilities can now be activated by running the game in question and pressing the dedicated hotkey. Check to see whether the issue has been resolved.
4. Enabling or Changing The Hotkey
Perform the following procedures to accomplish this.
Step 1: The first step is to increase the Discord app’s performance. Discord can be accessed by using a computer’s Start menu and searching for ‘Discord’, or it can be opened directly from the desktop (if a shortcut is installed).
Step 2: Next, click on the settings button at the bottom of the screen to access the user interface settings.Select the ‘Overlay’ option from the left side of the screen.’Toggle Overlay Lock’ is the heading for the current hotkey’s information. To change the hotkey, click the ‘keyboard’ icon at the address bar’s edge and select a new key to replace the existing hotkey with.
Step 3: Before closing the Discord app, make sure you save your settings.To activate the Discord overlay, press the hotkey while playing the game.
5. Move Your Overlay
You can restore the overlay’s default position by doing the procedures listed below.
Step 1: First and foremost, give a boost to the Discord application. Discord can be accessed by using a computer’s Start menu and searching for ‘Discord’, or it can be opened directly from the desktop (if a shortcut is installed).
Step 2: Press Control + Shift + I at the same time for the second step. The screen will show a new window.Using the ‘>>’ button on the top right corner, select ‘Application’ from the drop-down menu, and then press ‘OK’.
Pop-up Javascript settings window will appear on the screen as shown in step 4. Then select ‘Local storage.’ After navigating to the ‘OverlayStore’ option, use the delete key to remove it from your screen.
Step 3: Exit the app and turn off the game to complete the process.
Restart the game and see if the overlay appears after pressing the hotkey this time around.
6. The Problem is With The Firewall or Antivirus
The firewall or antivirus software from a third party may have a role in preventing the game’s overlay from appearing on the screen. Discord facilities are enabled by pressing the hotkey, and the firewall or anti-virus immediately terminates the process.
Check to see whether it’s your firewall or your anti-virus software that’s causing the problem. In the Firewall or Antivirus, go to the ‘Settings’ option. Check to see if the Discord app is on the list of blocked programmes or services. The discord app can be unblocked if a firewall or antivirus is preventing it.
There is a different approach that can be taken in this situation. The game and the discord app can also be tried after the Firewall or Antivirus Software has been mutilated.
7. Reinstalling Discord From Scratch
Uninstalling and reinstalling the Discord app is the final option to fix the overlay not working bug on a smartphone. Take the following actions to accomplish the above.
Step 1: Open the device’s control panel and select ‘Programs and Features’ from the drop-down menu.
Step 2: A list of installed programmes will be displayed on the screen. Navigate to the ‘Discord’ app and select it with a single click. Then, click the “Uninstall” button at the top of the page. Wait until the application is removed from your device.
Step 3: Return to the area where Discord was installed by default (Local disc C). Discord’s remaining files should be removed from the device (if any).
Step 4: Now, go to the Discord app’s official website. Install Discord according to the recommended version for your current operating system.
Using the Discord installer, run the downloaded setup and install the Discord software on your mobile device. Wait for the app to be installed after following the on-screen instructions. Once the adjustments have been applied, reboot your device. Now, open Discord on your phone or computer.
Make sure that the ‘Enable in-game overlay’ option is checked. The hotkey to open the Discord app while playing the game should also be kept in mind. The firewall or anti-virus software operating on the device should be turned off in order to ensure that the application functions properly.
Finally, launch the game and test whether or not the overlay displays on the screen by pressing the hotkey once.
FAQs:
- Why is Discord overlay not showing up in my game?
- Discord overlay may not show up due to permissions issues, game compatibility issues, or corrupted Discord installation.
- Does Discord overlay work with all games?
- While Discord overlay is compatible with many games, some games may not support it or require specific settings adjustments for it to work correctly.
- Will reinstalling Discord fix the overlay issue?
- Reinstalling Discord may resolve the issue if it was caused by a corrupted installation. However, it’s recommended to try other troubleshooting steps first.
- Can I use Discord overlay on consoles or mobile devices?
- Discord overlay is primarily designed for PC gaming and may not be available on consoles or mobile devices.
By following these methods, users can effectively troubleshoot and resolve the Discord Overlay Not Working error, ensuring uninterrupted communication and collaboration with other players during gaming sessions.
Read Also:
Conclusion
Discord Overlay Not Working problem may have been solved by following the aforementioned options and returning the application to normal functioning.